Cách cài đặt và tối ưu hóa Obsidian trên Linux
Obsidian là một ứng dụng ghi chú mạnh mẽ, sử dụng các tệp Markdown để tạo ra một hệ thống quản lý kiến thức tùy biến cao. Việc cài đặt Obsidian trên Linux rất đơn giản, nhưng việc tối ưu hóa nó đòi hỏi một số bước bổ sung. Hướng dẫn này sẽ đề cập đến phương pháp tốt nhất trước, sau đó là những tùy chọn thay thế. Method 1: Cài đặt Obsidian bằng AppImage (Khuyến nghị) Bước 1: Đầu tiên, hãy tải về phiên bản mới nhất của AppImage Obsidian từ trang tải xuống chính thức của Obsidian. Tệp AppImage thường sẽ được lưu vào thư mục Tải về mặc định của bạn. Bước 2: Mở terminal và điều hướng đến thư mục chứa tệp AppImage đã tải về. Để làm cho tệp có khả năng thực thi, hãy chạy lệnh: chmod +x Obsidian-x.xx.x.AppImage Thay thế x.xx.x bằng số phiên bản thực tế. Bước 3: Nếu bạn gặp lỗi liên quan đến FUSE khi chạy AppImage, bạn có thể cần cài đặt gói libfuse2. Hãy chạy lệnh sau để cài đặt: sudo apt install libfuse2 Bước 4: Bây giờ bạn có thể khởi động Obsidian bằng cách thực thi tệp AppImage: ./Obsidian-x.xx.x.AppImage Nếu bạn muốn tích hợp Obsidian vào môi trường desktop của mình, bạn có thể sử dụng AppImageLauncher để tự động xử lý việc tích hợp AppImage. Bước 5: Để tiện lợi khởi động Obsidian từ menu ứng dụng của bạn, hãy tạo một tệp mục desktop. Mở một tệp mới trong trình soạn thảo văn bản yêu thích của bạn: nano ~/.local/share/applications/obsidian.desktop Thêm nội dung sau vào tệp này, điều chỉnh các đường dẫn nếu cần: [Desktop Entry] Name=Obsidian Comment=Cơ sở kiến thức Markdown Exec=/path/to/your/Obsidian-x.xx.x.AppImage %U Icon=/path/to/icon/obsidian.png Terminal=false Type=Application Categories=Utility;Office; MimeType=x-scheme-handler/obsidian; StartupWMClass=obsidian Thay thế /path/to/your/Obsidian-x.xx.x.AppImage và /path/to/icon/obsidian.png bằng các đường dẫn thực tế trên hệ thống của bạn. Sau khi lưu lại, Obsidian sẽ xuất hiện trong menu ứng dụng trên Linux của bạn. Method 2: Cài đặt Obsidian bằng Flatpak Nếu bạn thích Flatpak, phương pháp này cung cấp một quy trình cài đặt đơn giản. Bước 1: Đảm bảo rằng Flatpak đã được cài đặt trên hệ thống của bạn. Nếu chưa, hãy cài đặt nó bằng lệnh: sudo apt install flatpak Bước 2: Thêm kho lưu trữ Flathub vào hệ thống của bạn: flatpak remote-add --if-not-exists flathub https://flathub.org/repo/flathub.flatpakrepo Bước 3: Cài đặt Obsidian qua Flatpak: flatpak install flathub md.obsidian.Obsidian Bước 4: Khởi động Obsidian bằng lệnh: flatpak run md.obsidian.Obsidian Các cài đặt Flatpak được sandbox theo mặc định, có thể hạn chế quyền truy cập vào một số thư mục nhất định. Nếu bạn lưu trữ ghi chú bên ngoài thư mục chính của mình, bạn sẽ cần cấp quyền truy cập bằng cách sử dụng một công cụ như Flatseal. Tối ưu hóa Obsidian trên Linux Sau khi đã cài đặt Obsidian, việc tối ưu hóa môi trường làm việc của bạn sẽ giúp nâng cao quy trình ghi chú. Bước 1: Obsidian sử dụng “Vaults” để tổ chức ghi chú của bạn. Hãy tạo ra một cấu trúc hợp lý trong các vault này bằng cách sử dụng thư mục, thẻ, hoặc phương pháp Zettelkasten, phương pháp này phụ thuộc vào thẻ và bộ lọc thay vì thư mục. Lựa chọn phương pháp tổ chức phù hợp nhất với quy trình làm việc của bạn. Bước 2: Bật các plugin cộng đồng để mở rộng chức năng của Obsidian. Mở cài đặt của Obsidian bằng cách nhấp vào biểu tượng bánh răng, điều hướng đến “Community Plugins” và bật “Enable Community Plugins.” Bước 3: Duyệt qua và cài đặt các plugin phù hợp với nhu cầu của bạn. Một số plugin phổ biến bao gồm Iconize, Calendar, và Dataview. Sau khi cài đặt plugin, hãy nhớ bật nó lên và cấu hình theo sở thích của bạn. Bước 4: Để tối ưu hóa hơn nữa Obsidian, hãy xem xét việc thiết lập phím tắt và tùy chỉnh giao diện thông qua các chủ đề. Bạn có thể tìm thấy các tùy chọn này trong menu cài đặt dưới “Hotkeys” và “Appearance.” Lời kết Với Obsidian đã được cài đặt và tối ưu hóa thành công, bạn đã sẵn sàng để xây dựng hệ thống quản lý kiến thức cá nhân của mình trên Linux. Khám phá các plugin và tài nguyên cộng đồng khác nhau để tùy chỉnh Obsidian theo chính nhu cầu của bạn. Nếu bạn có bất kỳ câu hỏi nào hoặc có trải nghiệm riêng, hãy để lại bình luận bên dưới và chia sẻ bài viết này để những người khác cũng có thể tham khảo! Hướng dẫn bởi lucidgen.com

Obsidian là một ứng dụng ghi chú mạnh mẽ, sử dụng các tệp Markdown để tạo ra một hệ thống quản lý kiến thức tùy biến cao. Việc cài đặt Obsidian trên Linux rất đơn giản, nhưng việc tối ưu hóa nó đòi hỏi một số bước bổ sung. Hướng dẫn này sẽ đề cập đến phương pháp tốt nhất trước, sau đó là những tùy chọn thay thế.
Method 1: Cài đặt Obsidian bằng AppImage (Khuyến nghị)
Bước 1: Đầu tiên, hãy tải về phiên bản mới nhất của AppImage Obsidian từ trang tải xuống chính thức của Obsidian. Tệp AppImage thường sẽ được lưu vào thư mục Tải về mặc định của bạn.
Bước 2: Mở terminal và điều hướng đến thư mục chứa tệp AppImage đã tải về. Để làm cho tệp có khả năng thực thi, hãy chạy lệnh:
chmod +x Obsidian-x.xx.x.AppImage
Thay thế x.xx.x bằng số phiên bản thực tế.
Bước 3: Nếu bạn gặp lỗi liên quan đến FUSE khi chạy AppImage, bạn có thể cần cài đặt gói libfuse2. Hãy chạy lệnh sau để cài đặt:
sudo apt install libfuse2
Bước 4: Bây giờ bạn có thể khởi động Obsidian bằng cách thực thi tệp AppImage:
./Obsidian-x.xx.x.AppImage
Nếu bạn muốn tích hợp Obsidian vào môi trường desktop của mình, bạn có thể sử dụng AppImageLauncher để tự động xử lý việc tích hợp AppImage.
Bước 5: Để tiện lợi khởi động Obsidian từ menu ứng dụng của bạn, hãy tạo một tệp mục desktop. Mở một tệp mới trong trình soạn thảo văn bản yêu thích của bạn:
nano ~/.local/share/applications/obsidian.desktop
Thêm nội dung sau vào tệp này, điều chỉnh các đường dẫn nếu cần:
[Desktop Entry]
Name=Obsidian
Comment=Cơ sở kiến thức Markdown
Exec=/path/to/your/Obsidian-x.xx.x.AppImage %U
Icon=/path/to/icon/obsidian.png
Terminal=false
Type=Application
Categories=Utility;Office;
MimeType=x-scheme-handler/obsidian;
StartupWMClass=obsidian
Thay thế /path/to/your/Obsidian-x.xx.x.AppImage và /path/to/icon/obsidian.png bằng các đường dẫn thực tế trên hệ thống của bạn. Sau khi lưu lại, Obsidian sẽ xuất hiện trong menu ứng dụng trên Linux của bạn.
Method 2: Cài đặt Obsidian bằng Flatpak
Nếu bạn thích Flatpak, phương pháp này cung cấp một quy trình cài đặt đơn giản.
Bước 1: Đảm bảo rằng Flatpak đã được cài đặt trên hệ thống của bạn. Nếu chưa, hãy cài đặt nó bằng lệnh:
sudo apt install flatpak
Bước 2: Thêm kho lưu trữ Flathub vào hệ thống của bạn:
flatpak remote-add --if-not-exists flathub https://flathub.org/repo/flathub.flatpakrepo
Bước 3: Cài đặt Obsidian qua Flatpak:
flatpak install flathub md.obsidian.Obsidian
Bước 4: Khởi động Obsidian bằng lệnh:
flatpak run md.obsidian.Obsidian
Các cài đặt Flatpak được sandbox theo mặc định, có thể hạn chế quyền truy cập vào một số thư mục nhất định. Nếu bạn lưu trữ ghi chú bên ngoài thư mục chính của mình, bạn sẽ cần cấp quyền truy cập bằng cách sử dụng một công cụ như Flatseal.
Tối ưu hóa Obsidian trên Linux
Sau khi đã cài đặt Obsidian, việc tối ưu hóa môi trường làm việc của bạn sẽ giúp nâng cao quy trình ghi chú.
Bước 1: Obsidian sử dụng “Vaults” để tổ chức ghi chú của bạn. Hãy tạo ra một cấu trúc hợp lý trong các vault này bằng cách sử dụng thư mục, thẻ, hoặc phương pháp Zettelkasten, phương pháp này phụ thuộc vào thẻ và bộ lọc thay vì thư mục. Lựa chọn phương pháp tổ chức phù hợp nhất với quy trình làm việc của bạn.
Bước 2: Bật các plugin cộng đồng để mở rộng chức năng của Obsidian. Mở cài đặt của Obsidian bằng cách nhấp vào biểu tượng bánh răng, điều hướng đến “Community Plugins” và bật “Enable Community Plugins.”
Bước 3: Duyệt qua và cài đặt các plugin phù hợp với nhu cầu của bạn. Một số plugin phổ biến bao gồm Iconize, Calendar, và Dataview. Sau khi cài đặt plugin, hãy nhớ bật nó lên và cấu hình theo sở thích của bạn.
Bước 4: Để tối ưu hóa hơn nữa Obsidian, hãy xem xét việc thiết lập phím tắt và tùy chỉnh giao diện thông qua các chủ đề. Bạn có thể tìm thấy các tùy chọn này trong menu cài đặt dưới “Hotkeys” và “Appearance.”
Lời kết
Với Obsidian đã được cài đặt và tối ưu hóa thành công, bạn đã sẵn sàng để xây dựng hệ thống quản lý kiến thức cá nhân của mình trên Linux. Khám phá các plugin và tài nguyên cộng đồng khác nhau để tùy chỉnh Obsidian theo chính nhu cầu của bạn. Nếu bạn có bất kỳ câu hỏi nào hoặc có trải nghiệm riêng, hãy để lại bình luận bên dưới và chia sẻ bài viết này để những người khác cũng có thể tham khảo!
Hướng dẫn bởi lucidgen.com

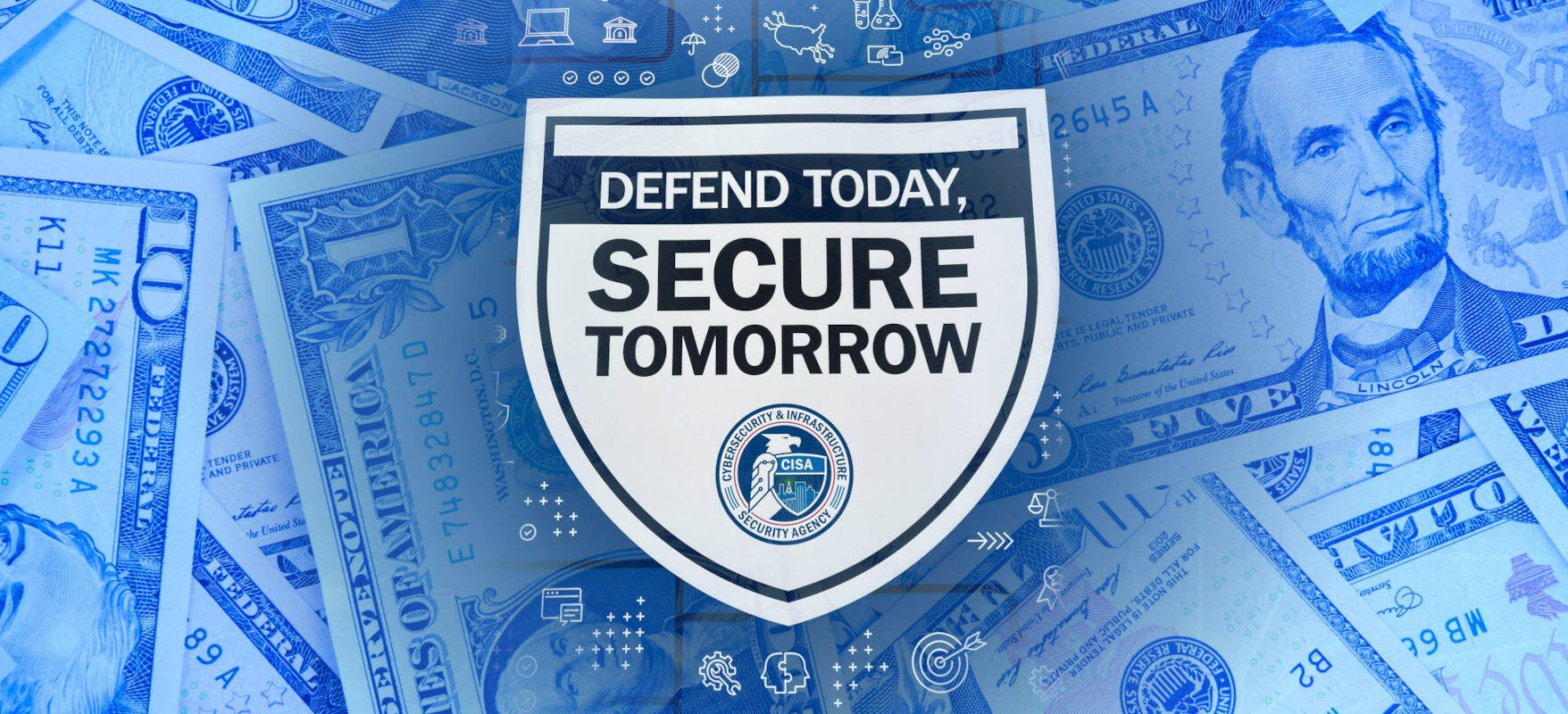










































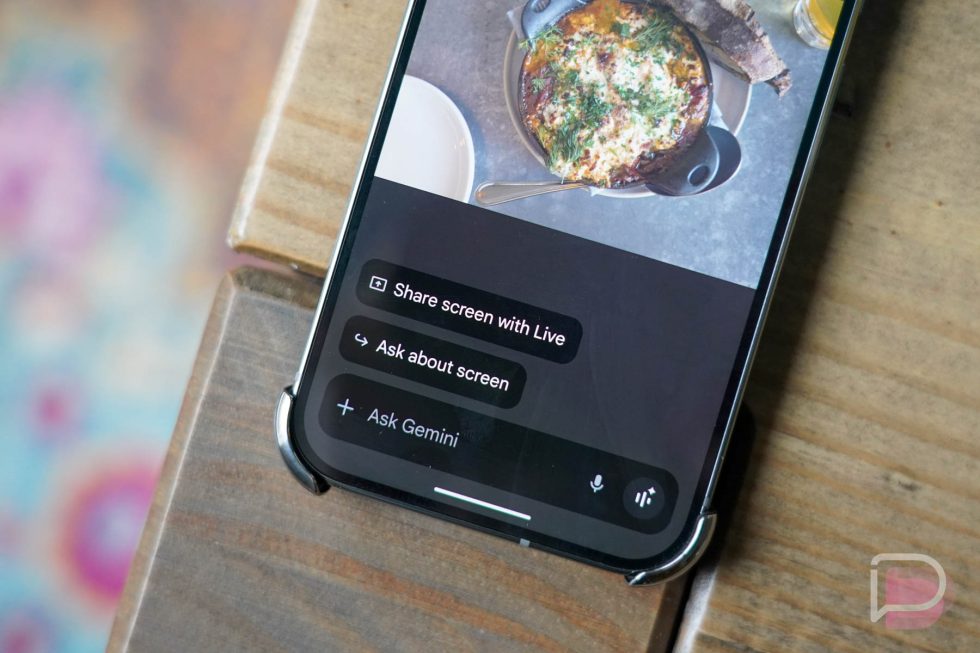






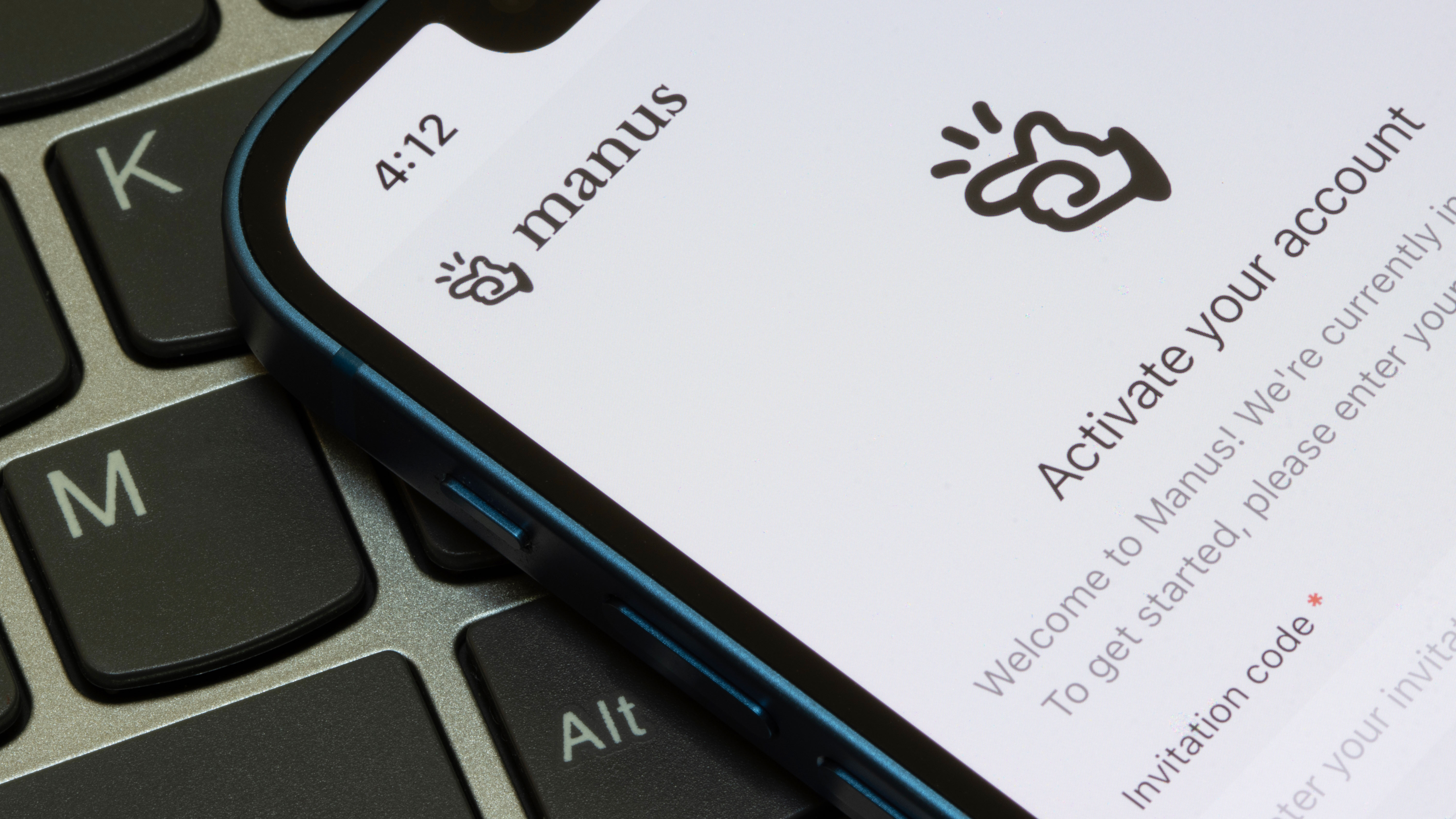











![Apple to Source More iPhones From India to Offset China Tariff Costs [Report]](https://www.iclarified.com/images/news/96954/96954/96954-640.jpg)
![Blackmagic Design Unveils DaVinci Resolve 20 With Over 100 New Features and AI Tools [Video]](https://www.iclarified.com/images/news/96951/96951/96951-640.jpg)





















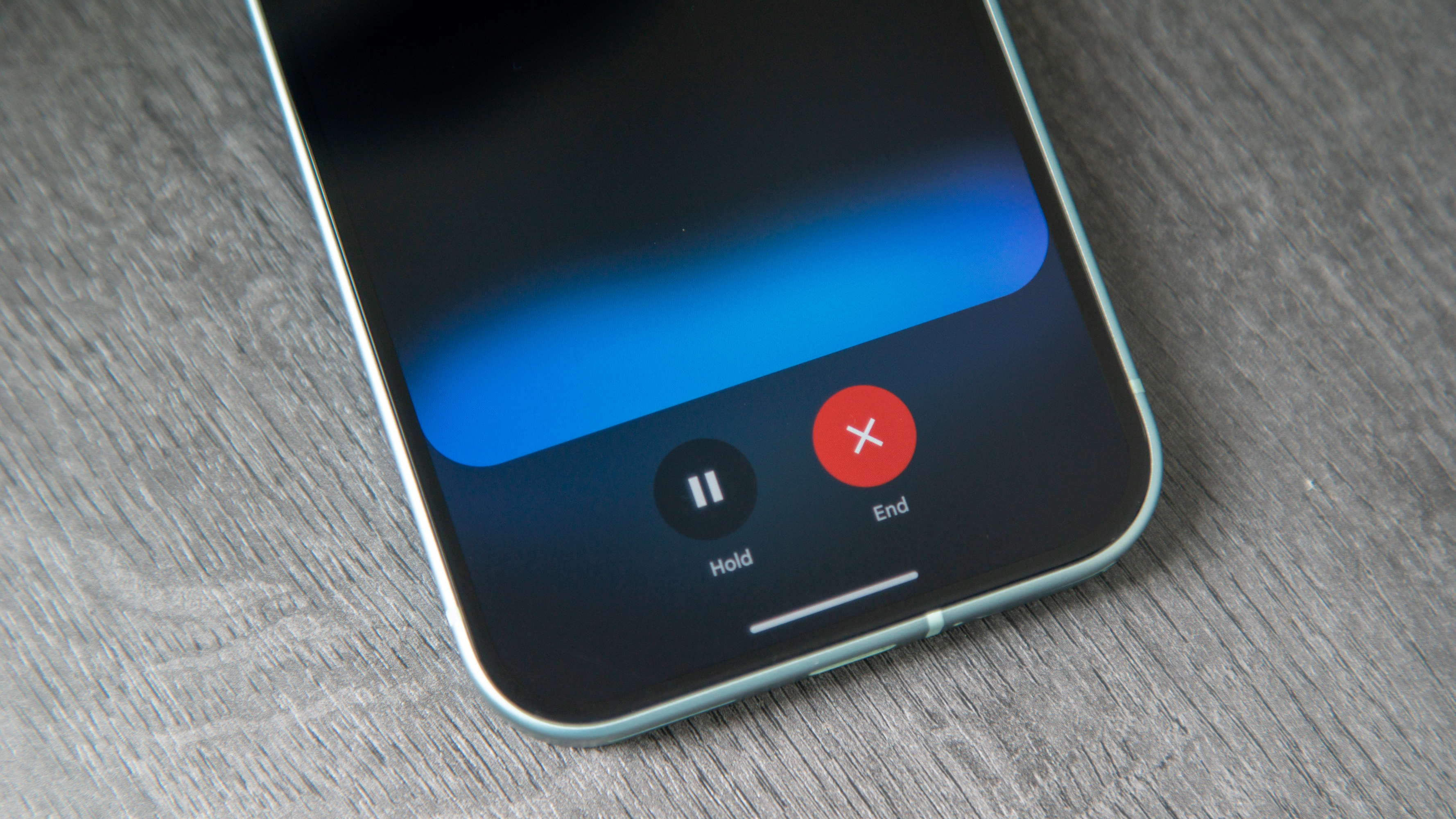
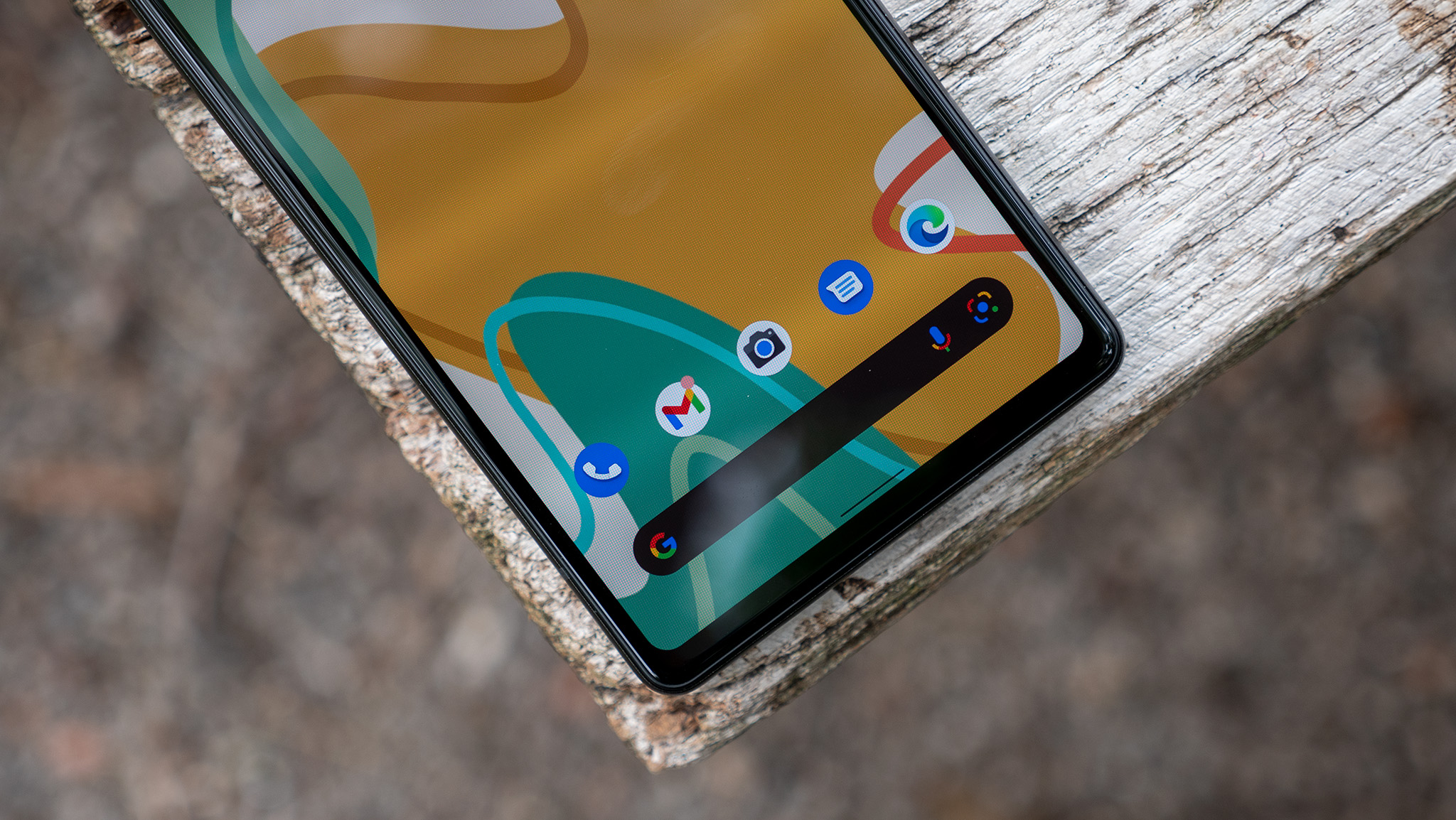







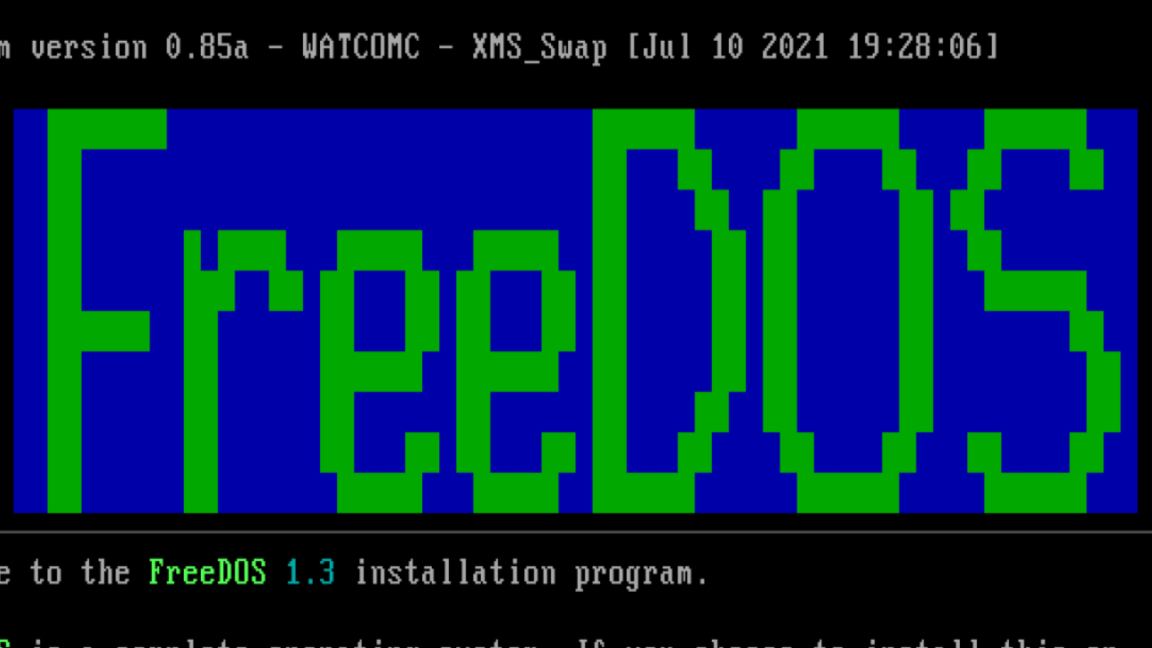



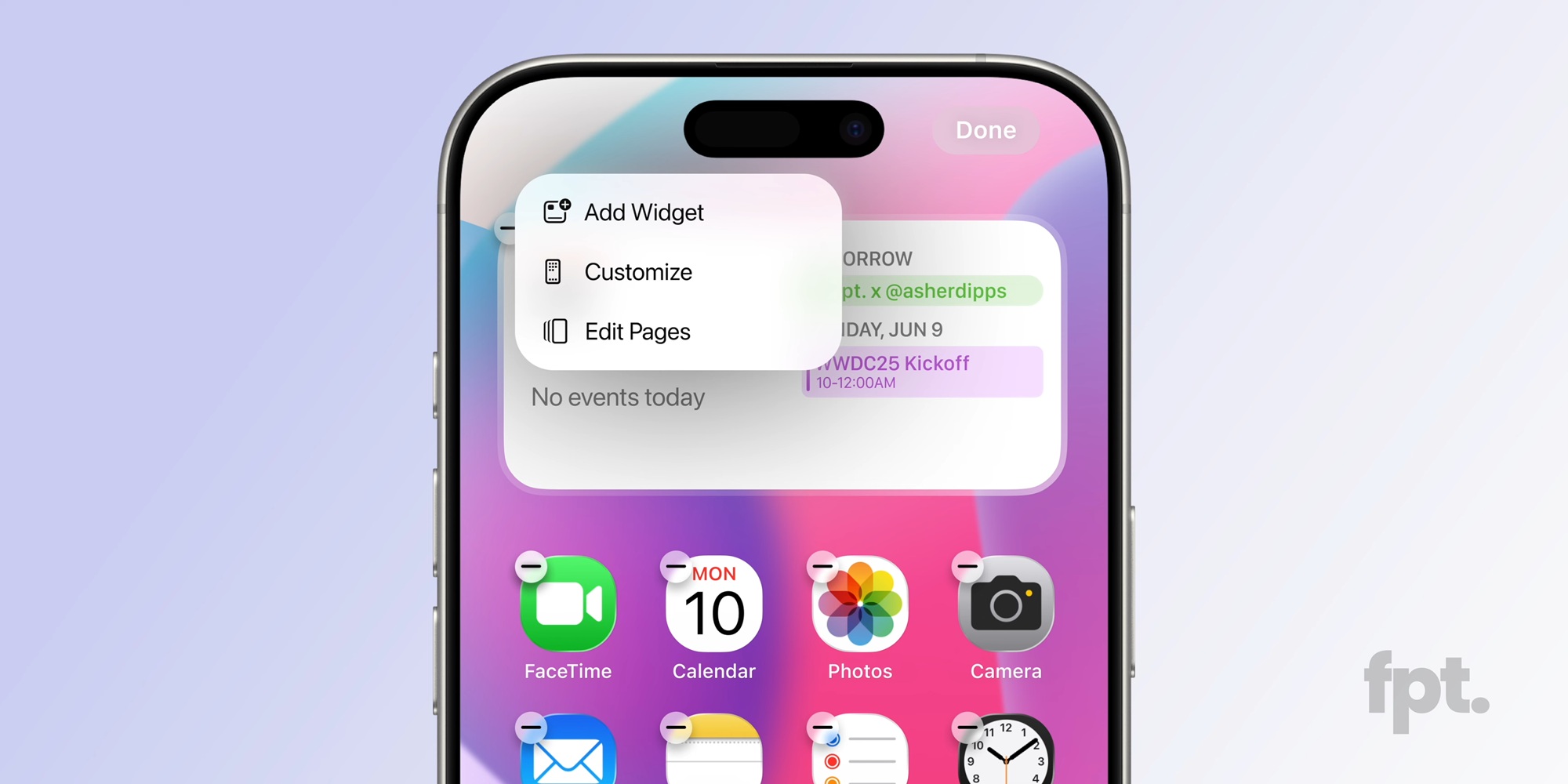





































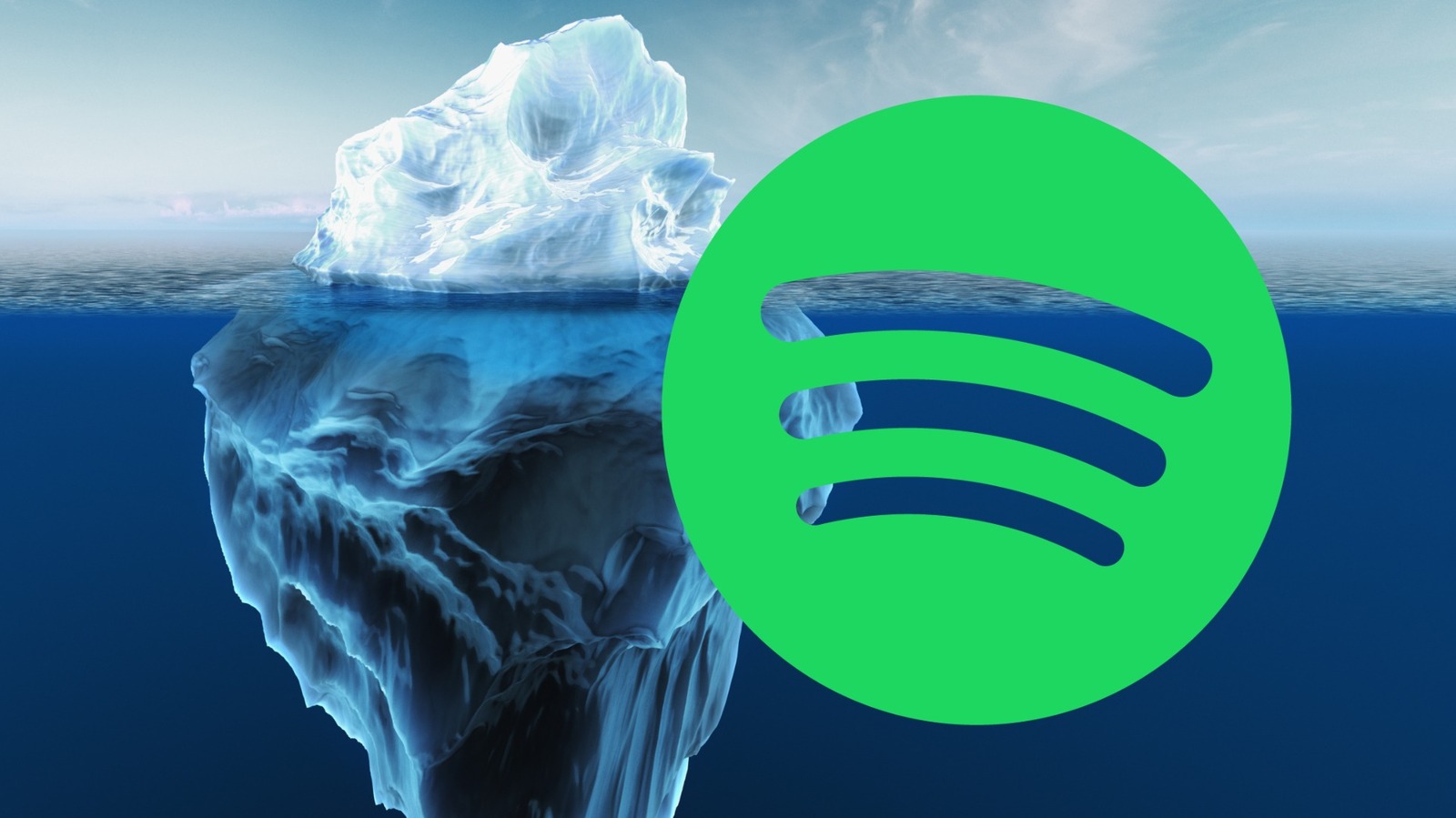
















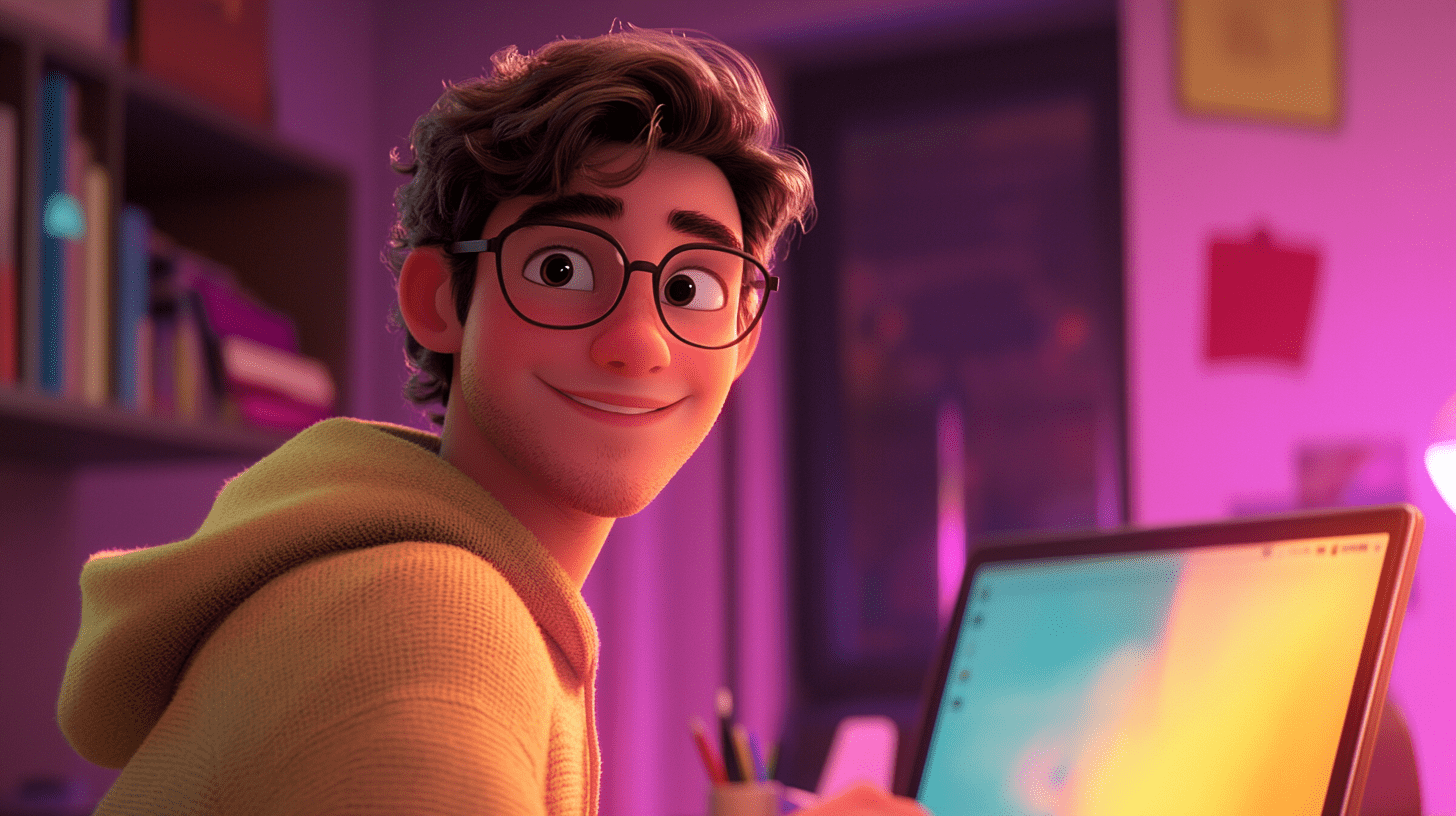












.webp?#)
.webp?#)
.webp?#)




_NicoElNino_Alamy.png?#)








































































![[The AI Show Episode 142]: ChatGPT’s New Image Generator, Studio Ghibli Craze and Backlash, Gemini 2.5, OpenAI Academy, 4o Updates, Vibe Marketing & xAI Acquires X](https://www.marketingaiinstitute.com/hubfs/ep%20142%20cover.png)




























































































































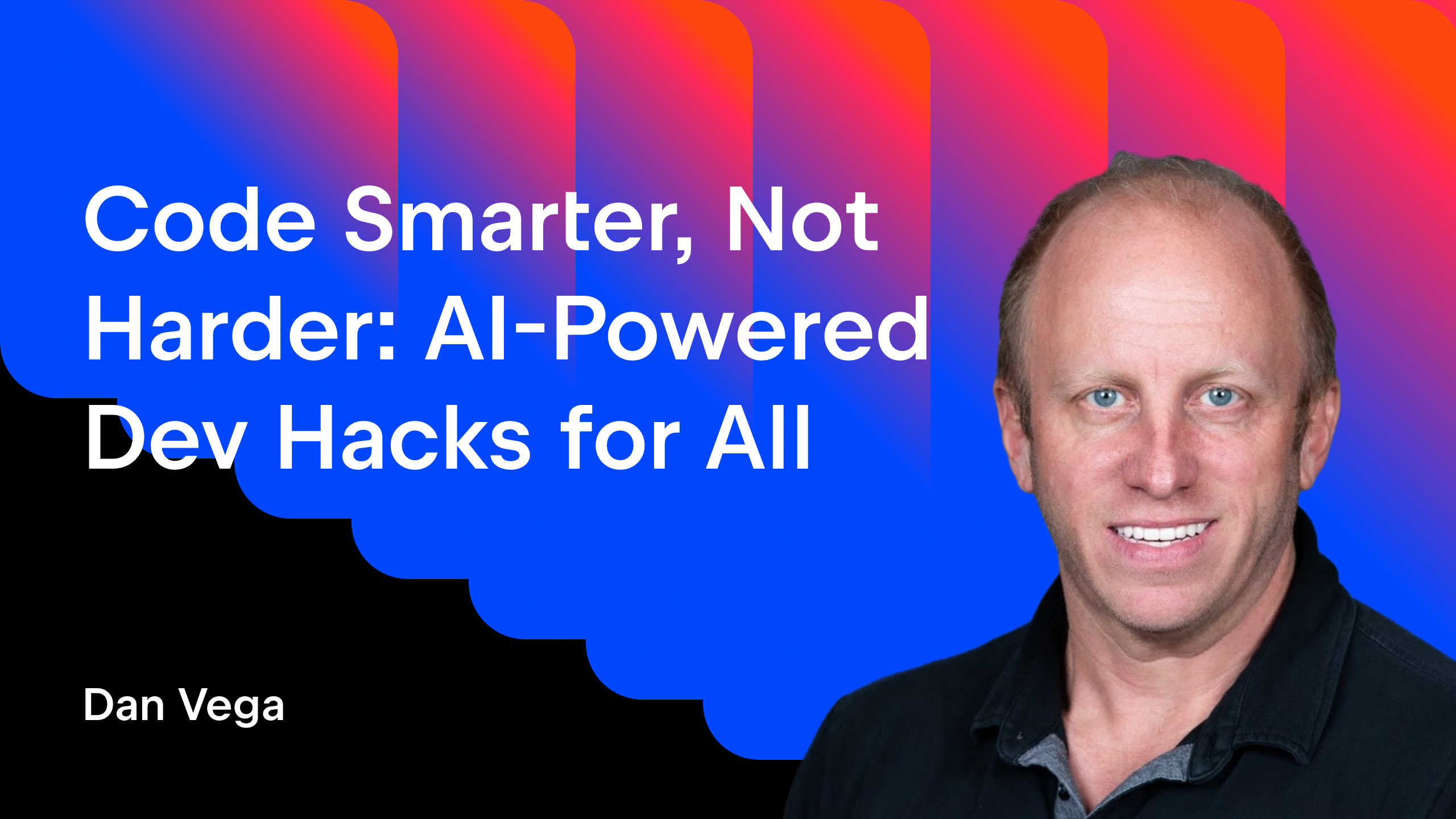









![From drop-out to software architect with Jason Lengstorf [Podcast #167]](https://cdn.hashnode.com/res/hashnode/image/upload/v1743796461357/f3d19cd7-e6f5-4d7c-8bfc-eb974bc8da68.png?#)












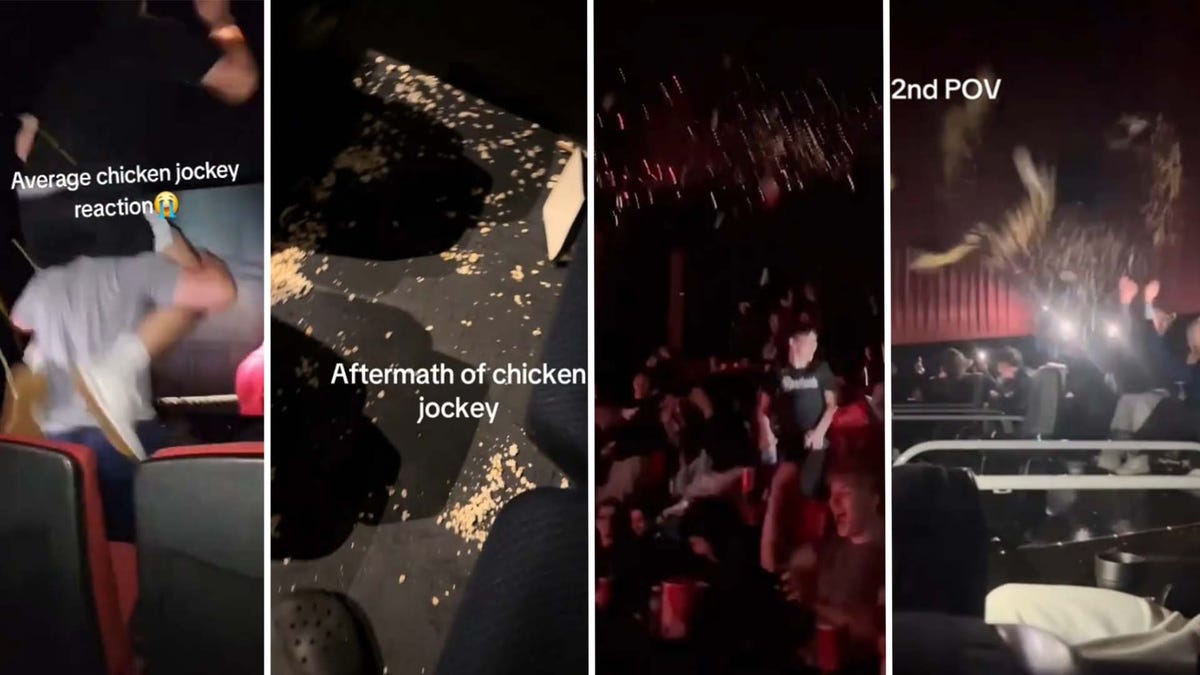

















(1).jpg?width=1920&height=1920&fit=bounds&quality=80&format=jpg&auto=webp#)







.png?#)
























































