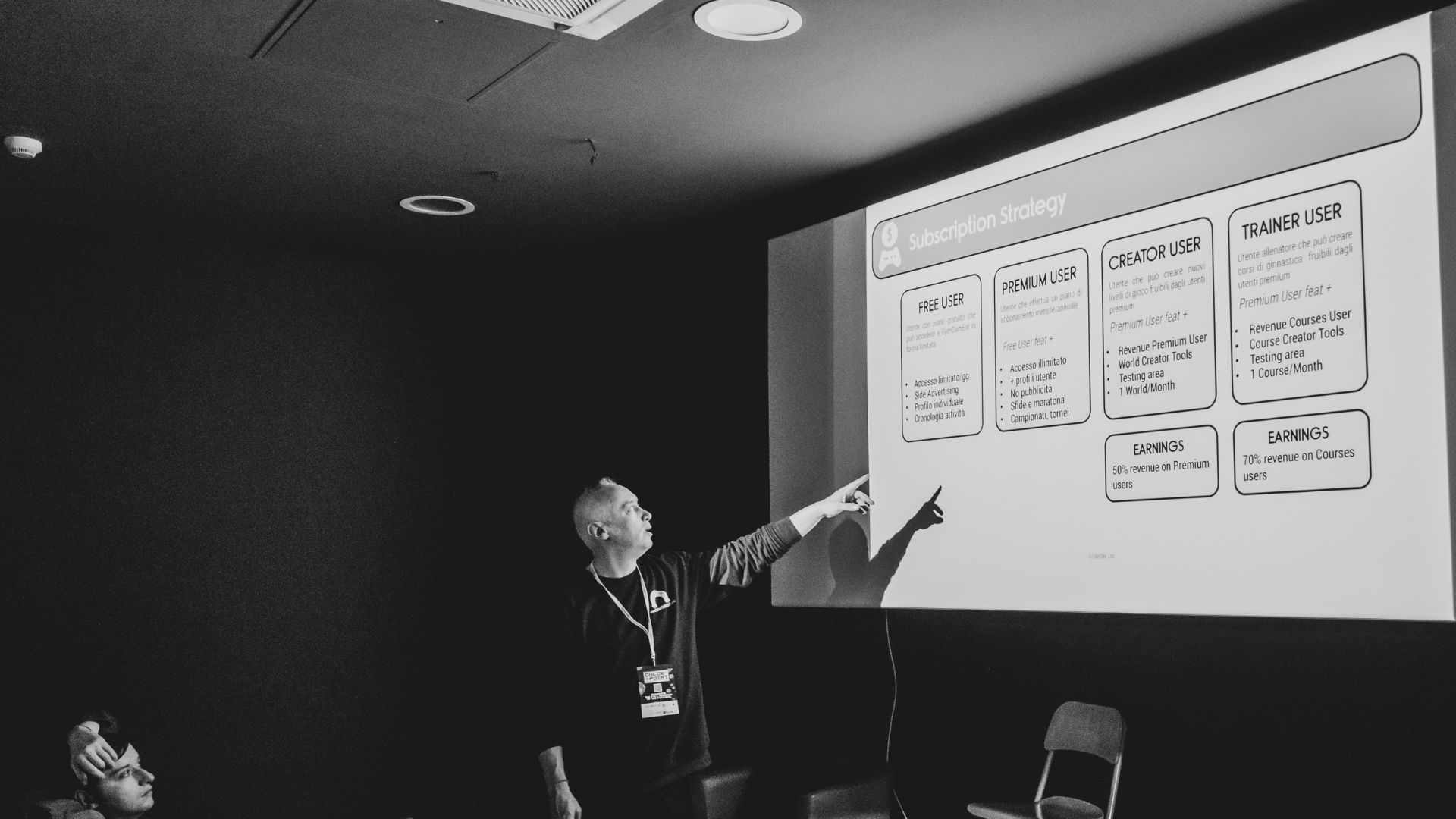Multitasking su Windows: le combinazioni di tasti per cambiare app in un attimo
Come passare rapidamente da un'applicazione all'altra usando scorciatoie da tastiera come ALT+TAB e CTRL+ALT+TAB. Descriviamo il concetto tecnico di multitasking preemptive e presentiamo suggerimenti utili per gestire più finestre dello stesso programma, rendendo più efficiente l'uso del sistema operativo.

Avete la barra delle applicazioni di Windows affollata di icone e non riuscite più a identificare quali finestre avete aperto? Volete passare velocemente a un programma correntemente in esecuzione? I “decani” di Windows conoscono, dagli albori del sistema operativo Microsoft, l’utile combinazione di tasti ALT+TAB che consente di cambiare app in un attimo e passare velocemente da un programma all’altro.
La scorciatoia ALT+TAB è eccellente, se non fosse per il fatto che per passare da un’applicazione all’altra bisogna comunque tenere sempre premuto il tasto ALT. Come spiegato nell’articolo citato in precedenza, ci si può aiutare con i tasti freccia: in questo modo si può selezionare l’anteprima del programma in esecuzione su cui si vuole passare.
Multitasking in Windows: cosa significa e come passare da un’applicazione all’altra velocemente
Il multitasking in Windows si riferisce alla capacità del sistema operativo di eseguire più programmi o processi contemporaneamente. Dal punto di vista tecnico, Windows assegna a ogni processo un certo tempo di esecuzione e poi passa automaticamente a un altro, così da condividere equamente le risorse del sistema. Si parla in questo caso di multitasking preemptive, che fu introdotto ufficialmente in Windows NT 3.1 (1993) per poi entrare in Windows 95 (1995) per i soli programmi a 32 bit.
In breve, il sistema operativo utilizza la CPU in modo da alternarne rapidamente l’utilizzo tra i processi in esecuzione, gestisce la memoria RAM per caricare più applicazioni e si serve del cosiddetto scheduler, componente interno che assegna priorità ai vari processi.
Per estensione, il termine multitasking si utilizza anche per riferirsi alla possibilità dell’utente di passare velocemente tra un’applicazione e l’altra. Quindi di eseguire parallelamente più attività, servendosi di più applicazioni governate da vari processi.
Un salto rapido da un programma all’altro in Windows 11 e Windows 10
La combinazione di tasti ALT+TAB funziona anche nelle versioni più recenti di Windows. Tuttavia, come peraltro descritto nell’articolo citato in apertura, è possibile premere la combinazione di tasti CTRL+ALT+TAB (in altre parole, basta aggiungere il tasto CTRL) per avere la stessa lista completa dei programmi aperti. La differenza è che non è necessario mantenere premuti i tasti CTRL+ALT+TAB: dopo aver rilasciato la combinazione, le miniature delle finestre dei programmi in esecuzione restano a video.
È quindi possibile spostarsi da un’app all’altra semplicemente premendo i tasti freccia quindi premendo Invio o facendo clic con il tasto sinistro del mouse.
Per chiudere la schermata apparsa con CTRL+ALT+TAB, è sempre sufficiente utilizzare il tasto ESC.
Passare ciclicamente da una finestra aperta all’altra
C’è anche un altro trucco, forse meno conosciuto, per passare da un programma aperto all’altro molto velocemente.
Basta premere in sequenza la combinazione di tasti ALT+TAB per passare ciclicamente tra le finestre al momento aperte. Il passaggio da una finestra all’altra segue, in questo caso, l’ordine di apertura di ciascuna applicazione in Windows.
Un altro suggerimento utilissimo, molto valido nel caso in cui abbiate più finestre aperte di una stessa applicazione (ad esempio più istanze del medesimo programma), consiste nel tenere premuto il tasto CTRL sulla tastiera per poi fare clic sulla barra delle applicazioni sul programma di proprio interesse.
Supponete, ad esempio, di aver aperto più finestre di Word oppure più finestre di Esplora file: tenendo premuto il tasto CTRL quindi cliccando più volte sull’icona di Word o di Esplora file, si può passare rapidamente da una finestra all’altra.
Visualizzazione attività
Un’ulteriore alternativa consiste nell’usare la pratica funzione Visualizzazione attività che in Windows 10 e Windows 11 è accessibile cliccando sull’apposita icona della barra degli indirizzi oppure premendo la combinazione di tasti Windows+TAB.
Visualizzazione attività (Task View in inglese) permette di vedere la lista di tutte le finestre aperte, passare da un’app all’altra e, in aggiunta rispetto alle combinazioni ALT+TAB e CTRL+ALT+TAB, gestire anche i desktop virtuali, ambienti di lavoro separati che permettono di organizzare e gestire gruppi di finestre e applicazioni in modo indipendente.
Ogni desktop virtuale può avere applicazioni diverse aperte, facilitando la suddivisione tra attività, ad esempio lavoro, studio o svago, senza dover chiudere o sovrapporre le finestre. Sono utili per migliorare la produttività e ridurre il disordine visivo.
Credit immagine in apertura: Microsoft





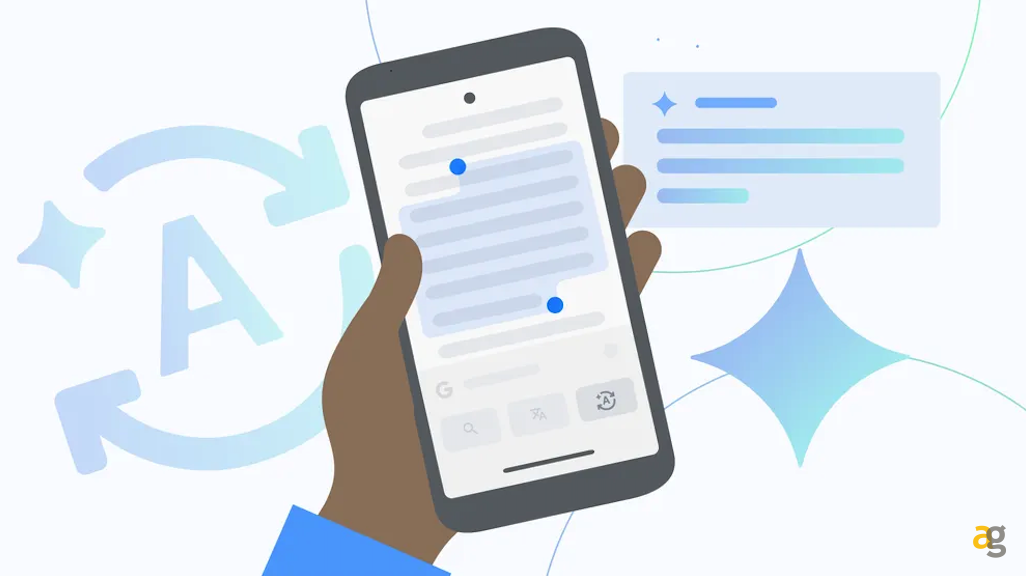







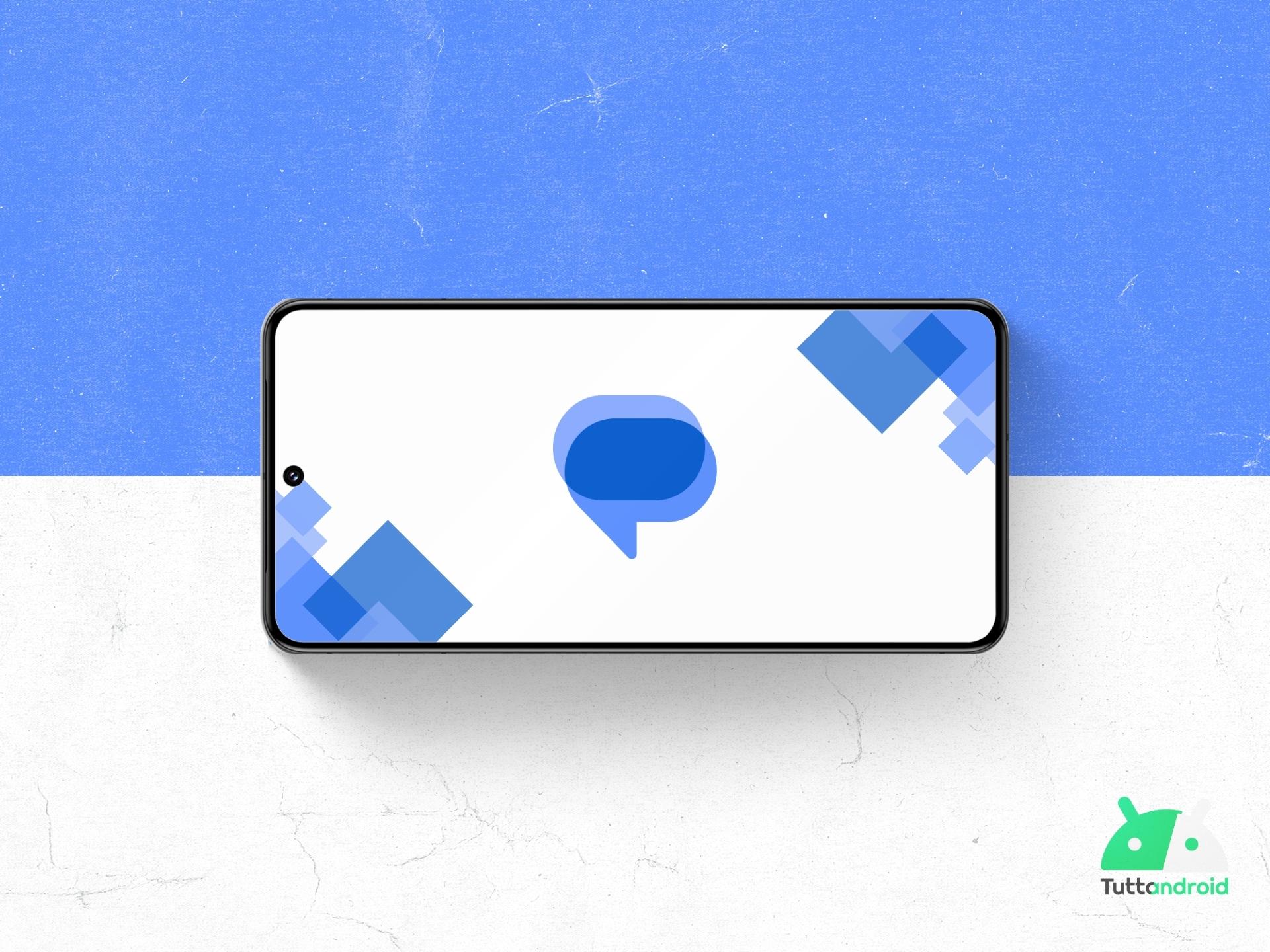




















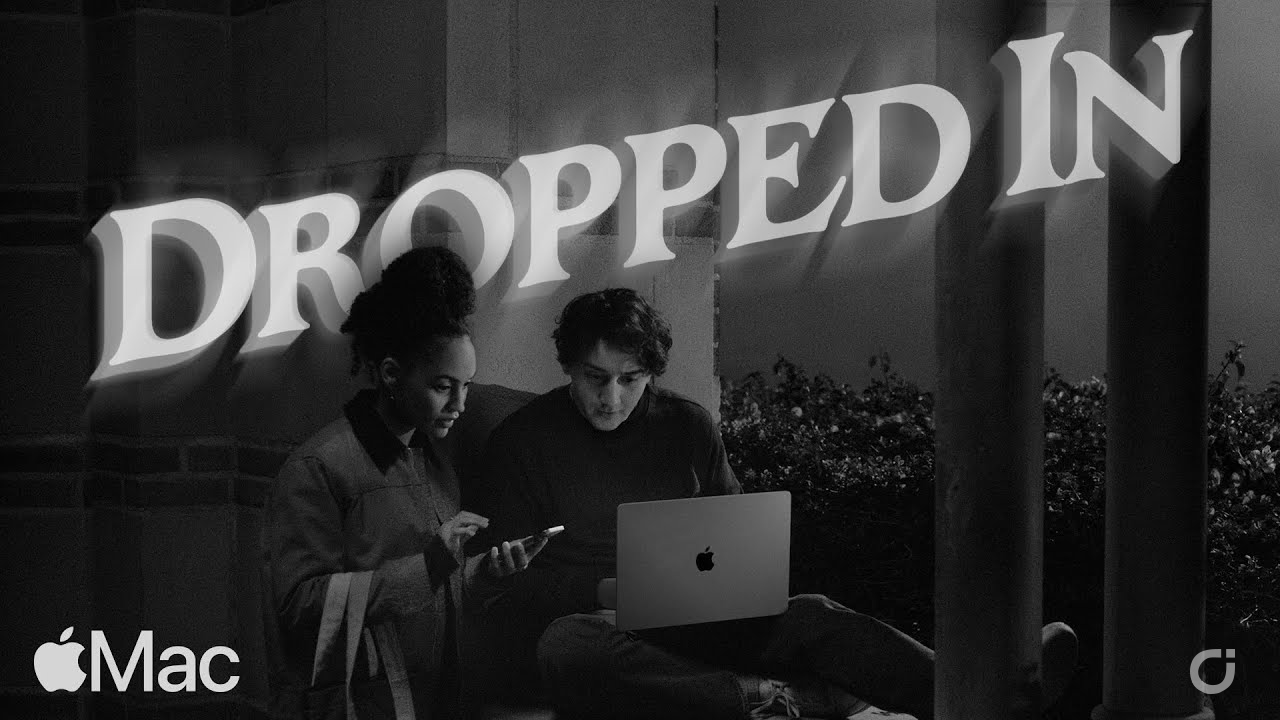






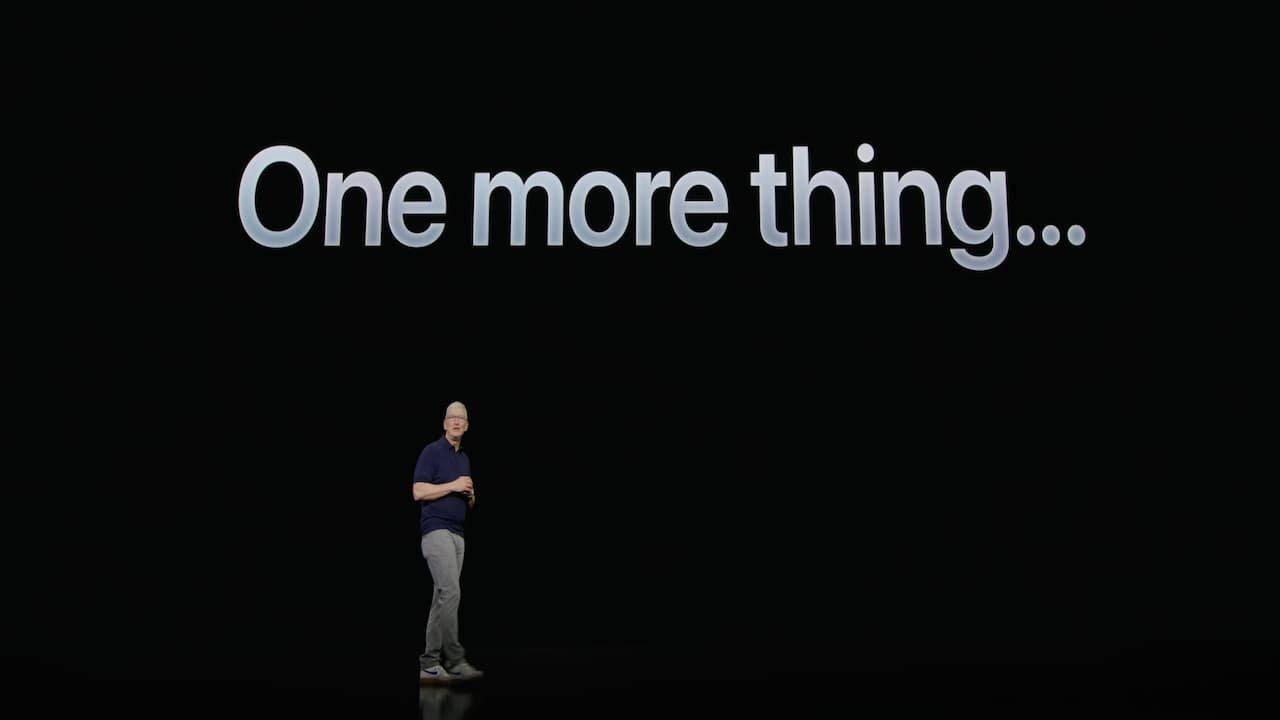
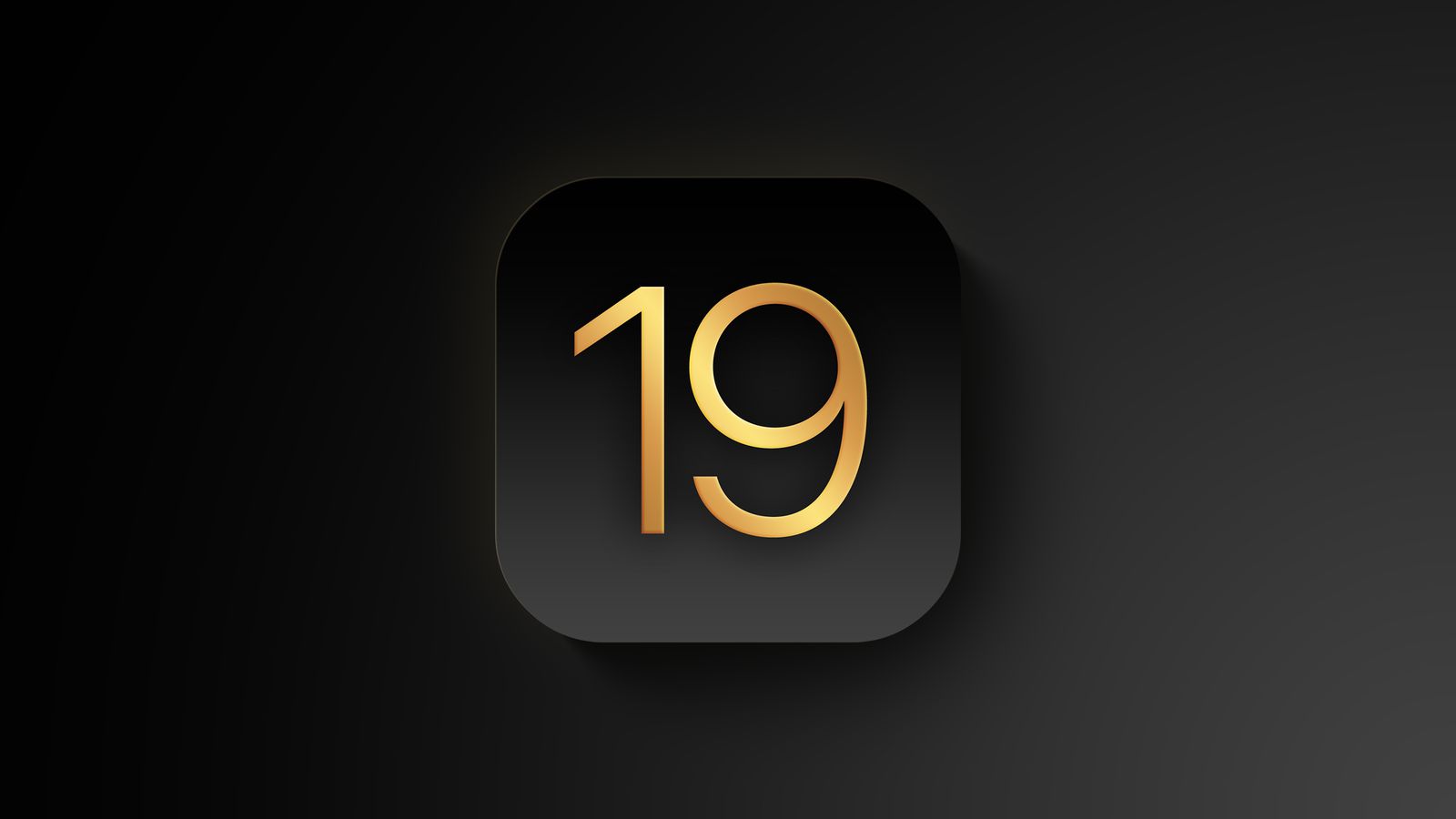





.jpg)





















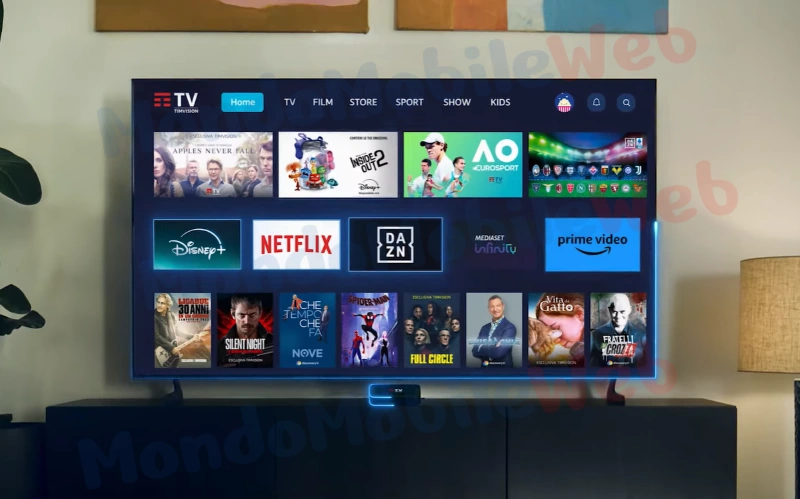



























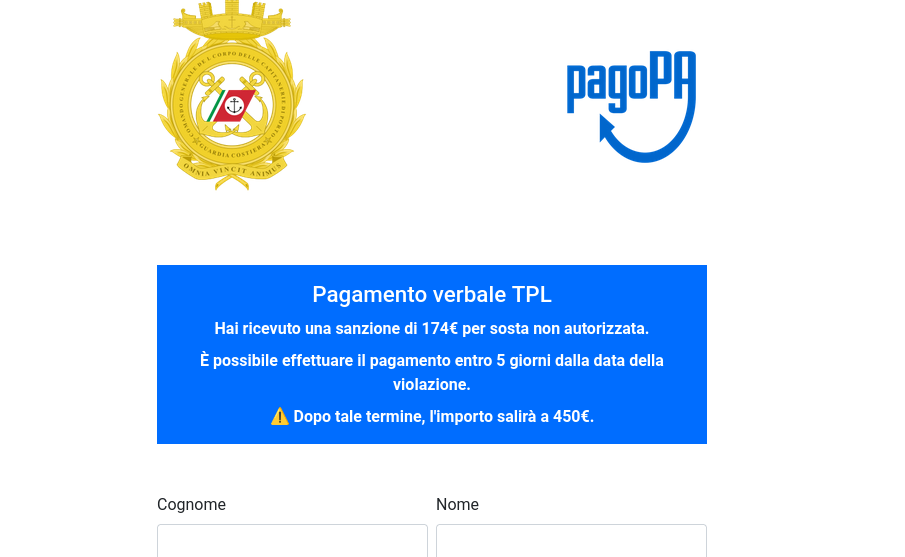
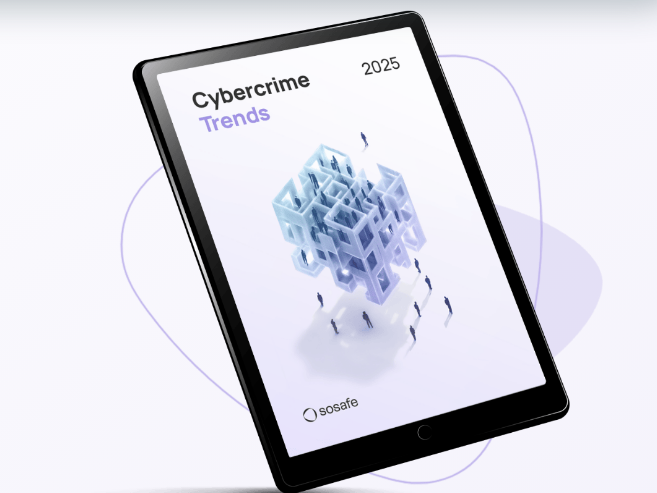
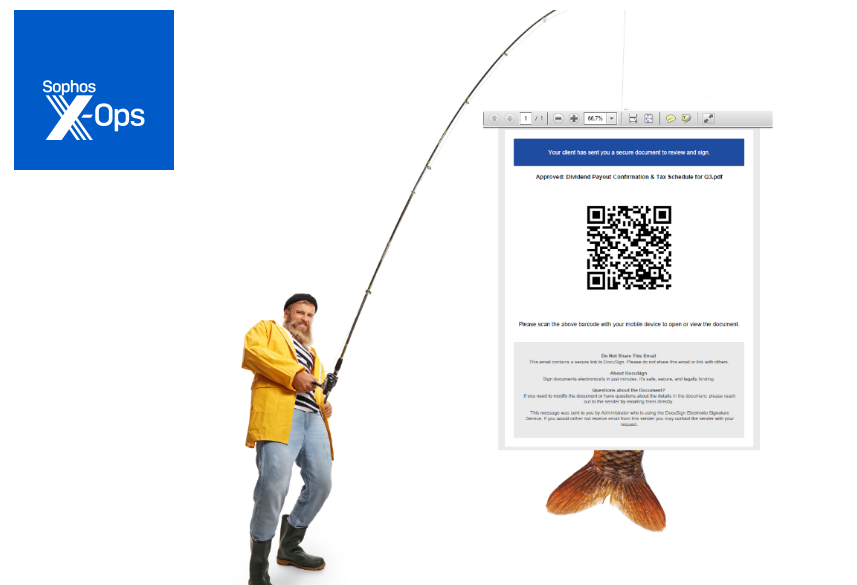
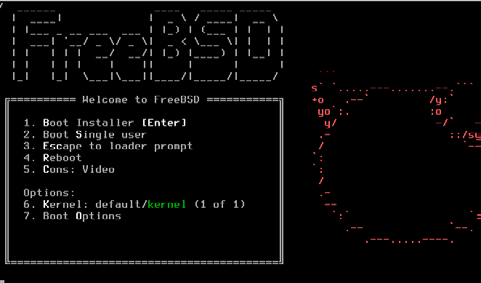







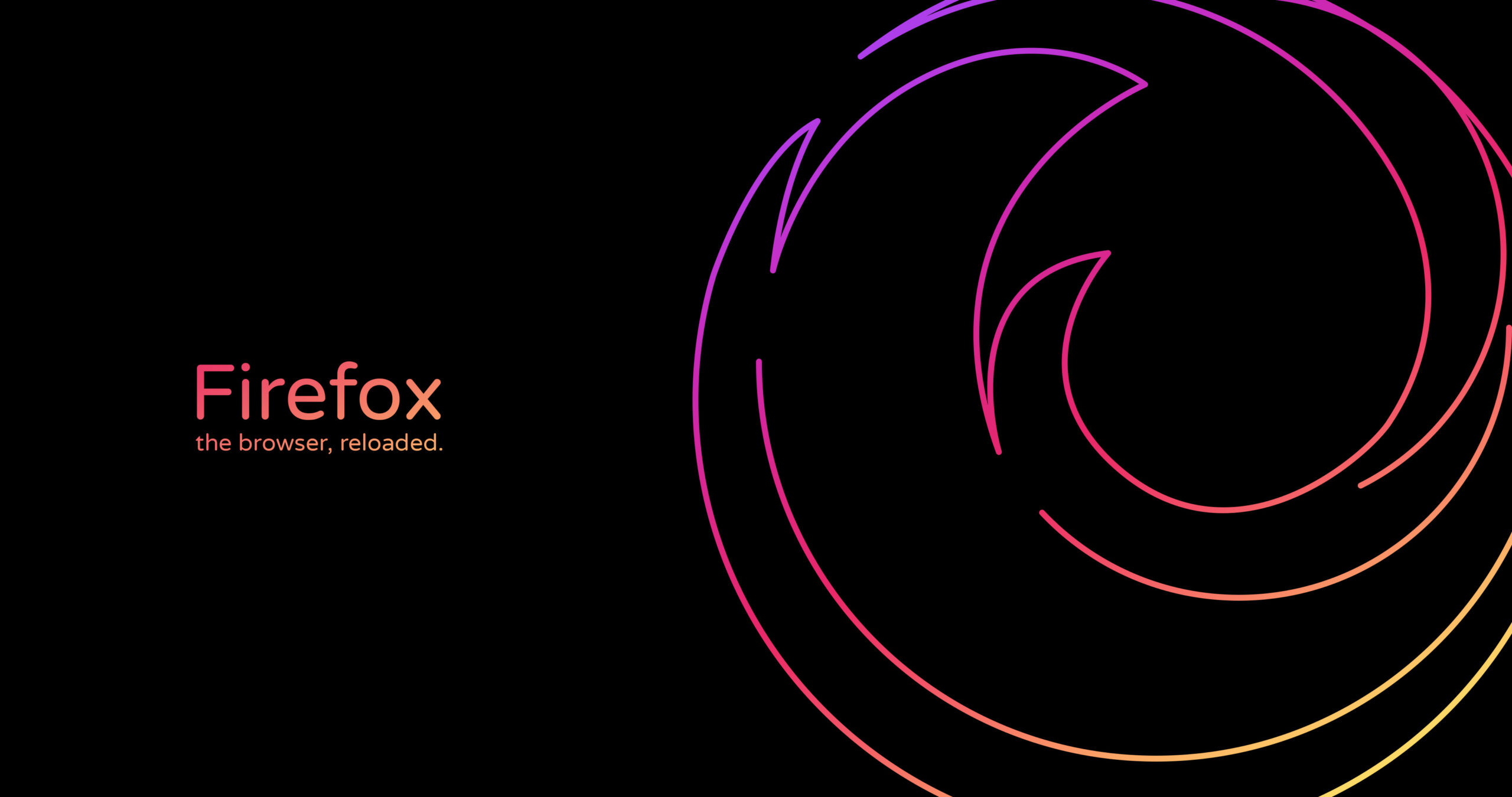





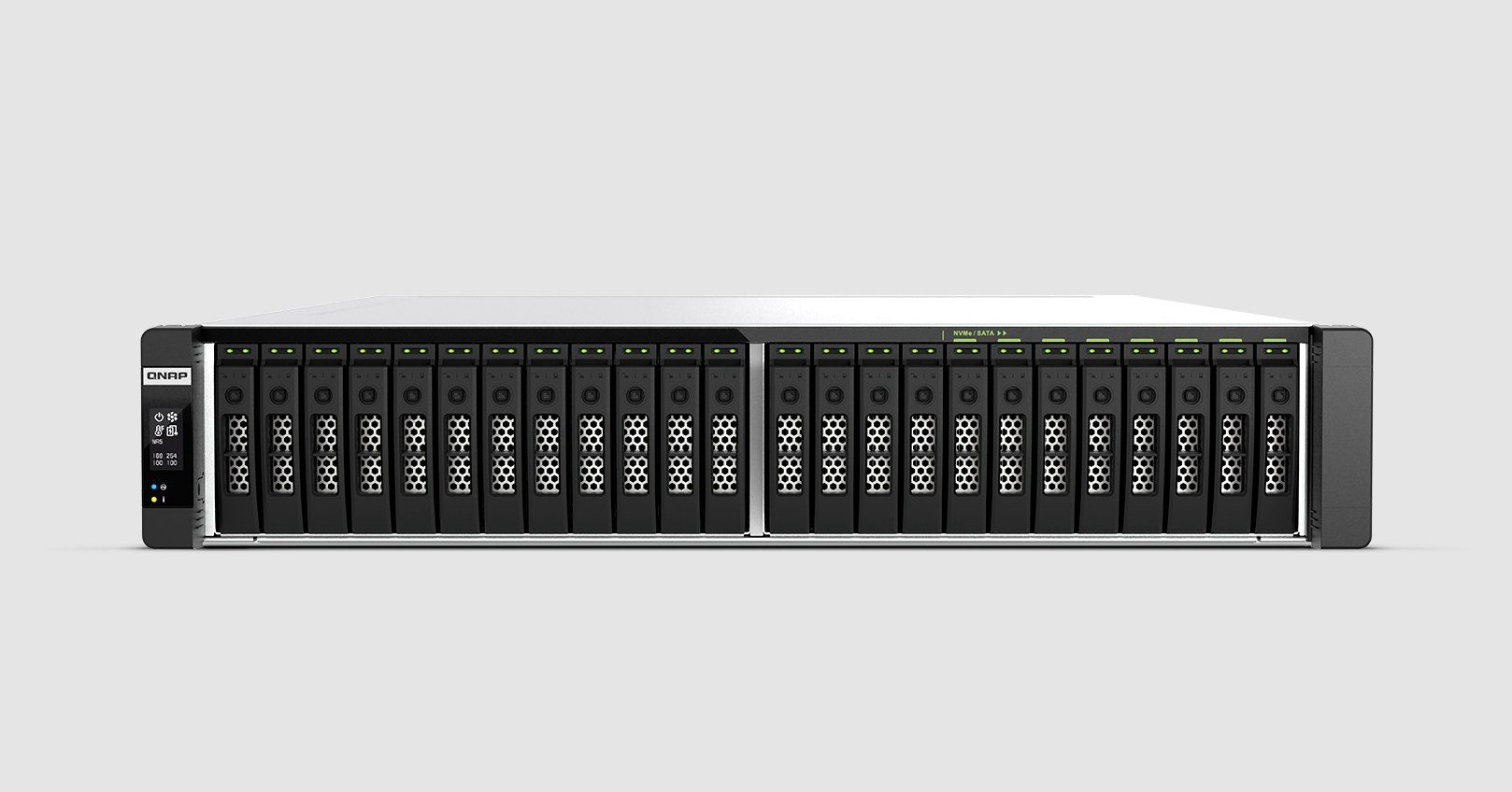














/https://www.html.it/app/uploads/2025/03/truffe-online-piu-comuni.jpg)


/https://www.html.it/app/uploads/2025/05/klarna-.jpg)