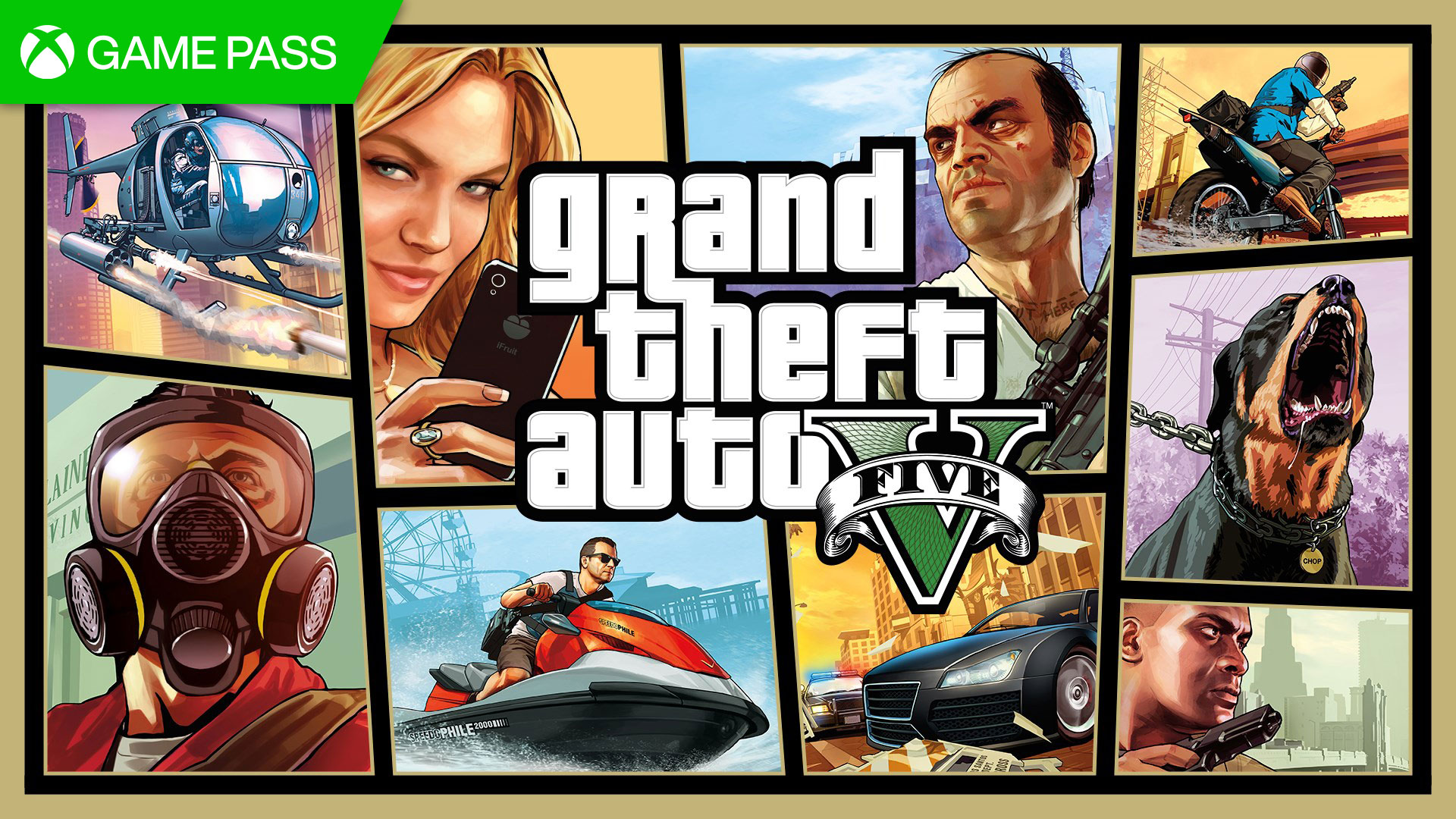Introduction Grading systems help evaluate student performance based on marks. In this post, we'll build a simple grade calculator using Tkinter in Python. The user enters marks, clicks a button, and the program displays the grade. Code: Grade Calculator using Tkinter from tkinter import * def calculate_grade(): marks = float(e1.get()) if marks >= 90: grade = "A" elif marks >= 80: grade = "B" elif marks >= 70: grade = "C" elif marks >= 60: grade = "D" else: grade = "F" l3.config(text=f"Grade: {grade}") b = Tk() b.title("Grade Calculator") b.geometry("300x200") l1 = Label(b, text="Enter Marks:") l1.pack() e1 = Entry(b) e1.pack() b1 = Button(b, text="Check Grade", command=calculate_grade) b1.pack() l3 = Label(b, text="Grade: ") l3.pack() b.mainloop() Explanation of Code Step 1: Import Tkinter We import Tkinter using from tkinter import *, which allows us to create GUI components. Step 2: Function to Calculate Grade calculate_grade() fetches the value from the entry field (e1.get()). It converts the value to float (since marks may have decimals). The if-elif conditions determine the grade based on marks: 90+ → A 80-89 → B 70-79 → C 60-69 → D Below 60 → F The grade is displayed using l3.config(text=f"Grade: {grade}"). Step 3: Creating the Tkinter Window b = Tk() initializes the main application window. b.title("Grade Calculator") sets the window title. b.geometry("300x200") sets the window size. Step 4: Adding Widgets Label (l1) – Displays "Enter Marks:". Entry (e1) – User types marks here. Button (b1) – Calls calculate_grade() when clicked. Result Label (l3) – Displays the grade after clicking the button. Step 5: Running the Application b.mainloop() keeps the GUI open and responsive. Conclusion This simple Tkinter project helps visualize how conditional statements work in Python. You can expand it by adding: ✅ GPA Calculator (average of multiple subjects). ✅ Color-coded Grades (Green for A, Red for F). ✅ Additional Features (Remarks like "Excellent", "Needs Improvement"). Try modifying it and share your version!

Introduction
Grading systems help evaluate student performance based on marks. In this post, we'll build a simple grade calculator using Tkinter in Python. The user enters marks, clicks a button, and the program displays the grade.
Code: Grade Calculator using Tkinter
from tkinter import *
def calculate_grade():
marks = float(e1.get())
if marks >= 90:
grade = "A"
elif marks >= 80:
grade = "B"
elif marks >= 70:
grade = "C"
elif marks >= 60:
grade = "D"
else:
grade = "F"
l3.config(text=f"Grade: {grade}")
b = Tk()
b.title("Grade Calculator")
b.geometry("300x200")
l1 = Label(b, text="Enter Marks:")
l1.pack()
e1 = Entry(b)
e1.pack()
b1 = Button(b, text="Check Grade", command=calculate_grade)
b1.pack()
l3 = Label(b, text="Grade: ")
l3.pack()
b.mainloop()
Explanation of Code
Step 1: Import Tkinter
We import Tkinter using from tkinter import *, which allows us to create GUI components.
Step 2: Function to Calculate Grade
-
calculate_grade()fetches the value from the entry field (e1.get()). - It converts the value to
float(since marks may have decimals). - The
if-elifconditions determine the grade based on marks:
- 90+ → A
- 80-89 → B
- 70-79 → C
- 60-69 → D
- Below 60 → F
The grade is displayed using l3.config(text=f"Grade: {grade}").
Step 3: Creating the Tkinter Window
- b = Tk() initializes the main application window.
- b.title("Grade Calculator") sets the window title.
- b.geometry("300x200") sets the window size.
Step 4: Adding Widgets
- Label (l1) – Displays "Enter Marks:".
- Entry (e1) – User types marks here.
- Button (b1) – Calls calculate_grade() when clicked.
- Result Label (l3) – Displays the grade after clicking the button.
Step 5: Running the Application
b.mainloop() keeps the GUI open and responsive.
Conclusion
This simple Tkinter project helps visualize how conditional statements work in Python. You can expand it by adding:
✅ GPA Calculator (average of multiple subjects).
✅ Color-coded Grades (Green for A, Red for F).
✅ Additional Features (Remarks like "Excellent", "Needs Improvement").
Try modifying it and share your version!



























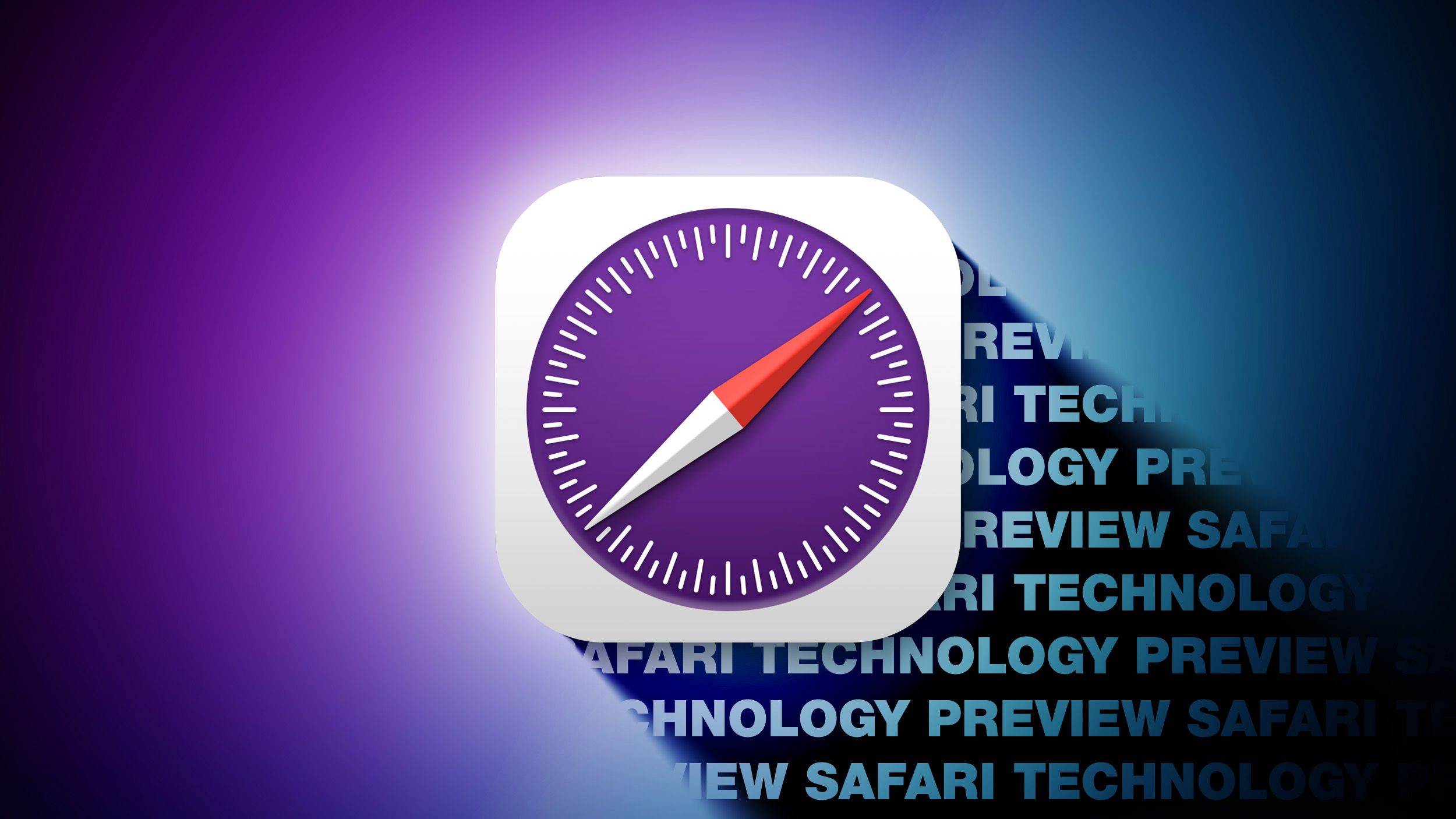

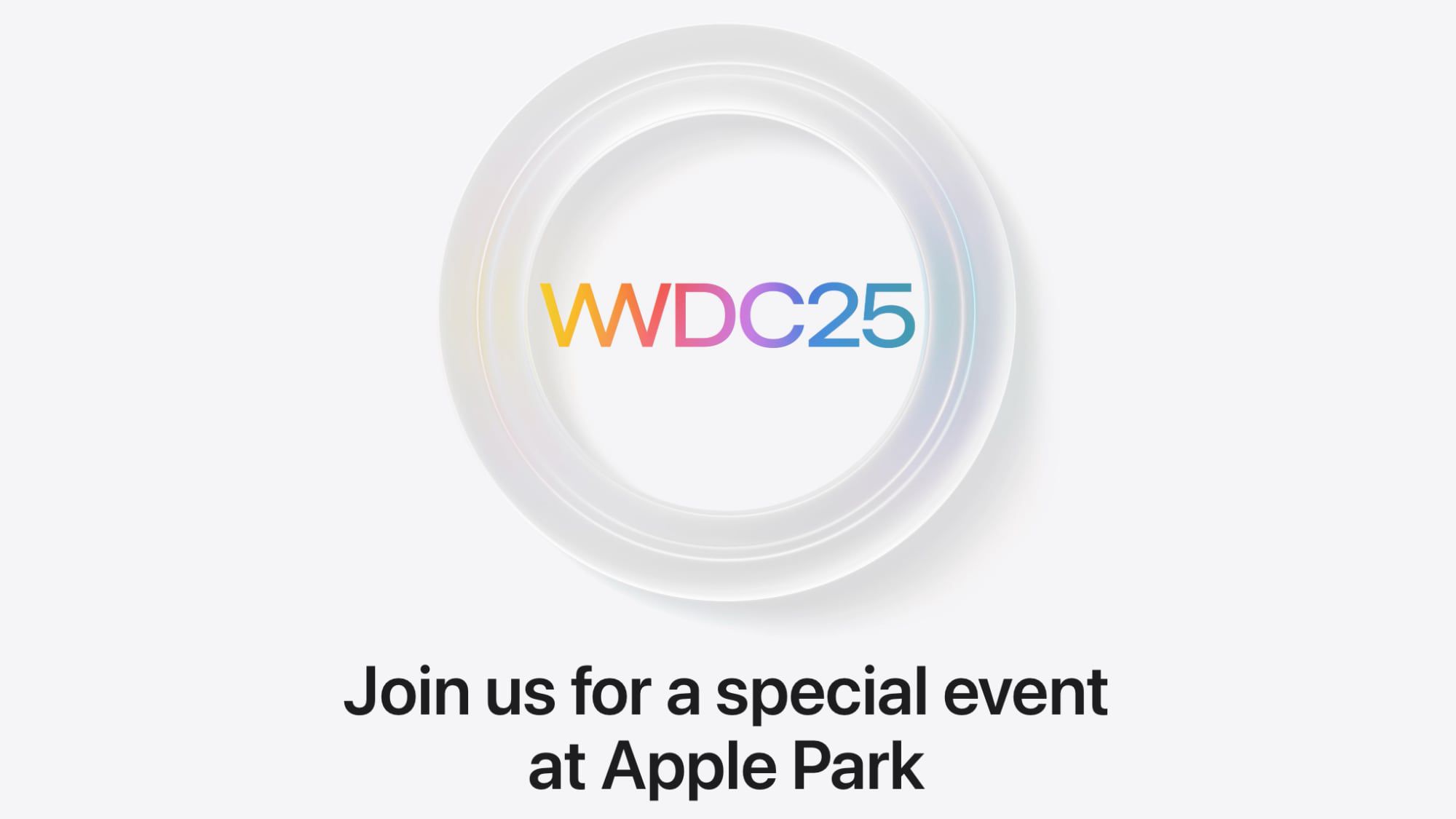

















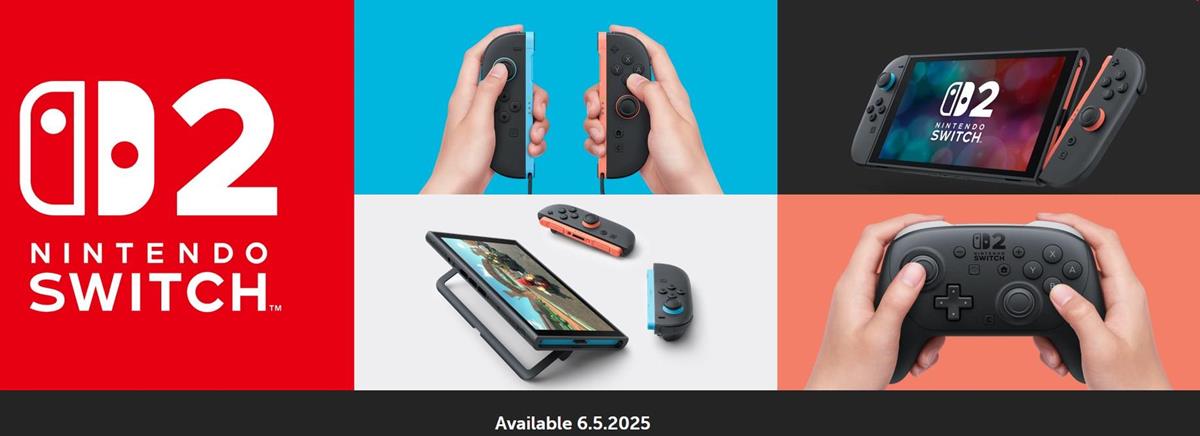







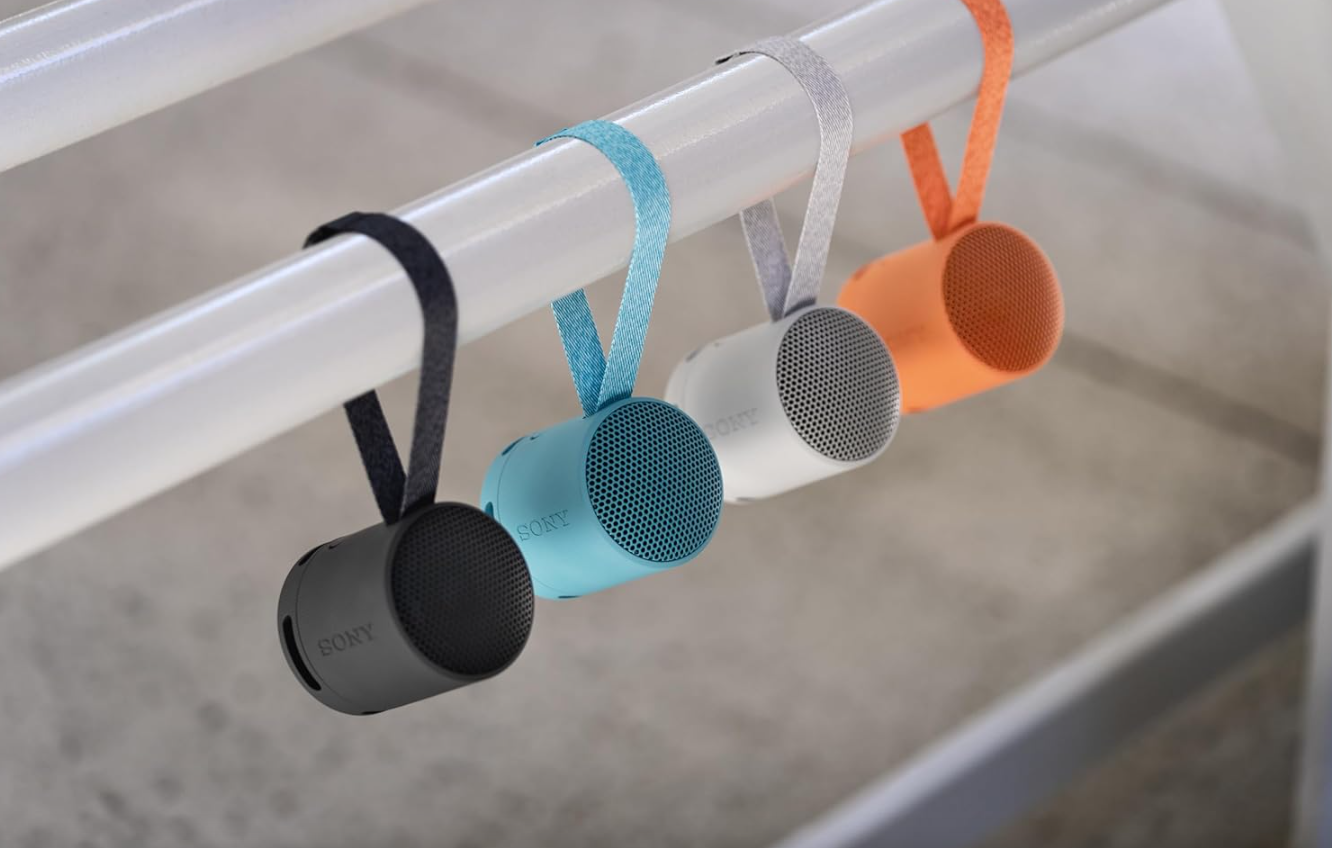










![YouTube Announces New Creation Tools for Shorts [Video]](https://www.iclarified.com/images/news/96923/96923/96923-640.jpg)
![Apple Faces New Tariffs but Has Options to Soften the Blow [Kuo]](https://www.iclarified.com/images/news/96921/96921/96921-640.jpg)





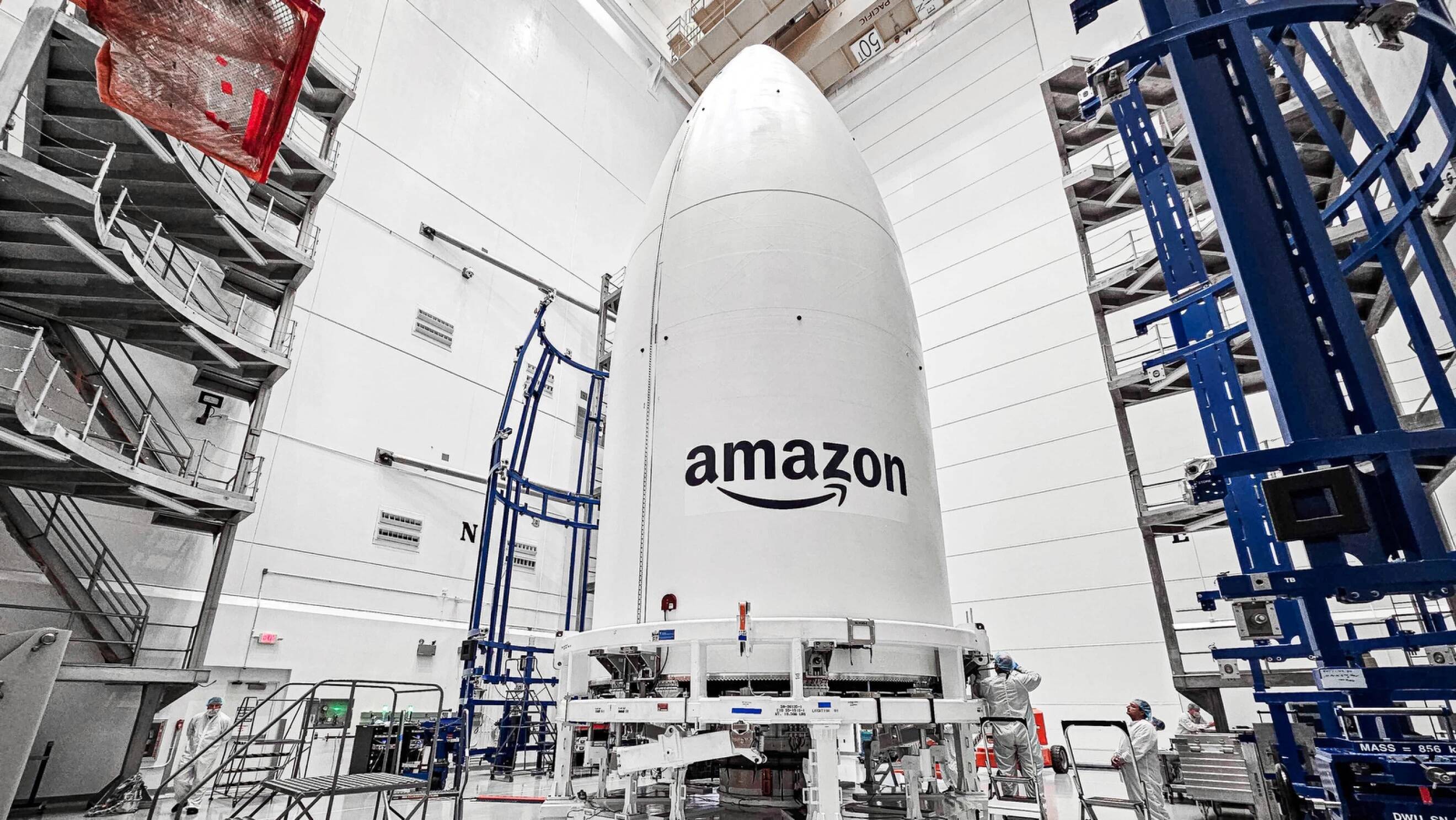
















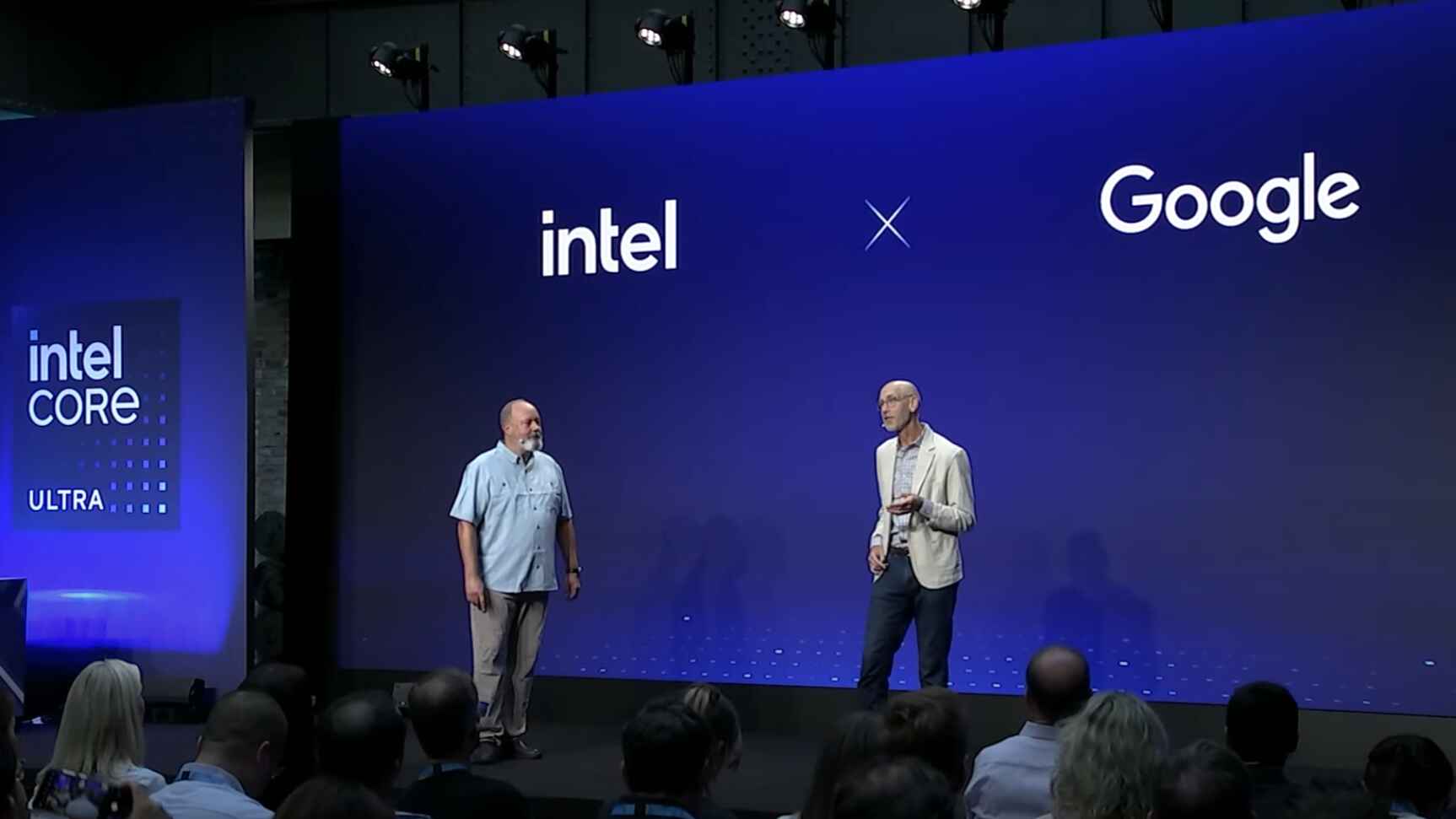


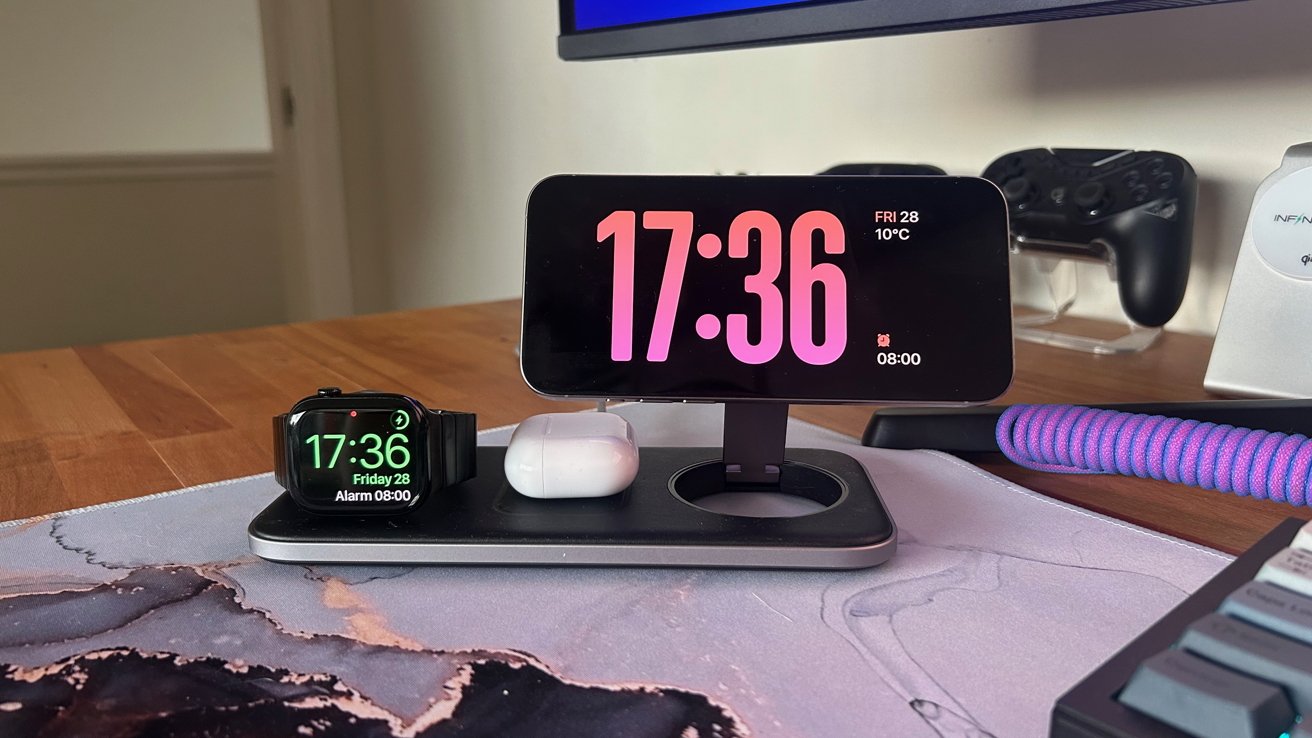
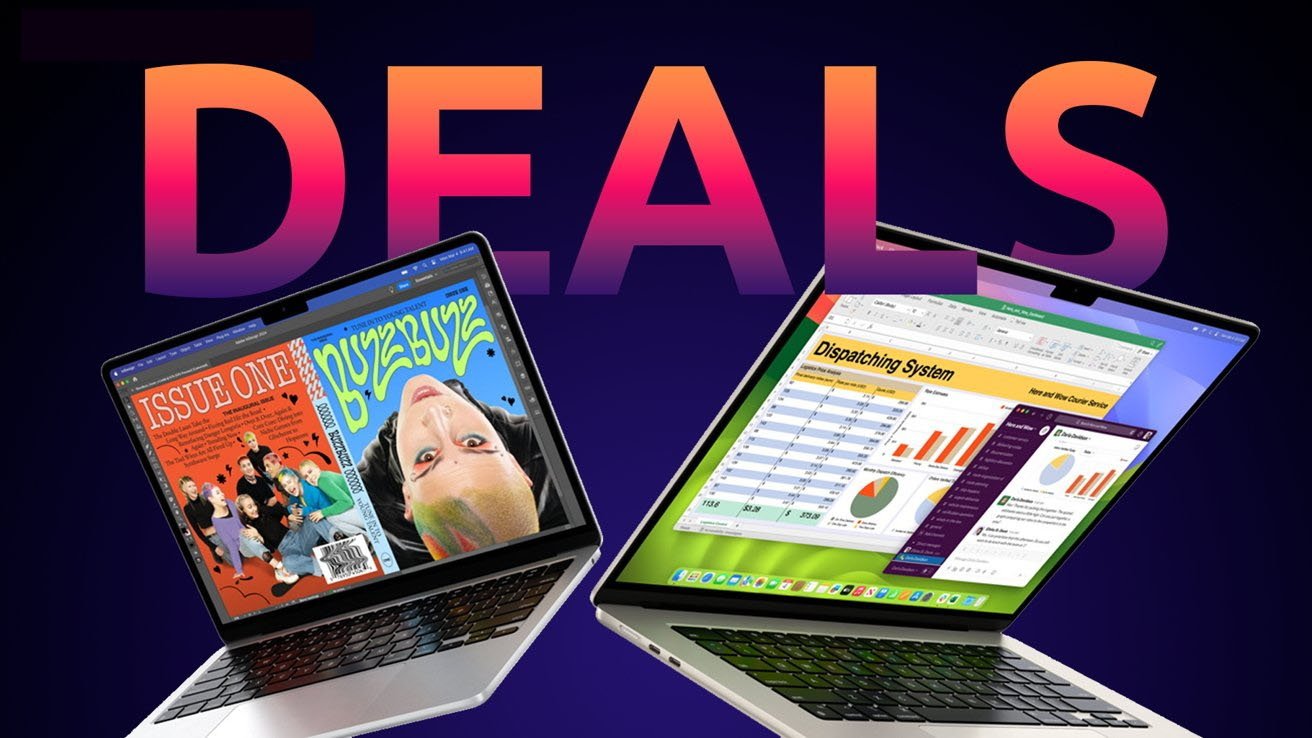























































































































































![[The AI Show Episode 142]: ChatGPT’s New Image Generator, Studio Ghibli Craze and Backlash, Gemini 2.5, OpenAI Academy, 4o Updates, Vibe Marketing & xAI Acquires X](https://www.marketingaiinstitute.com/hubfs/ep%20142%20cover.png)


























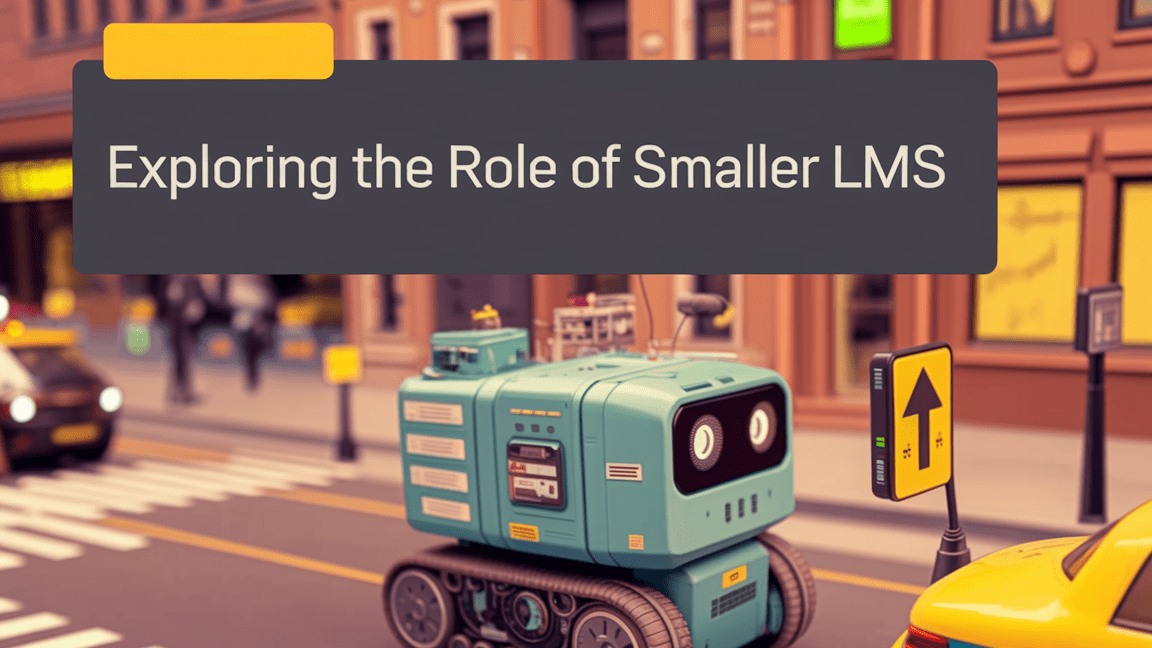























































































![Is this a suitable approach to architect a flutter app? [closed]](https://i.sstatic.net/4hMHGb1L.png)








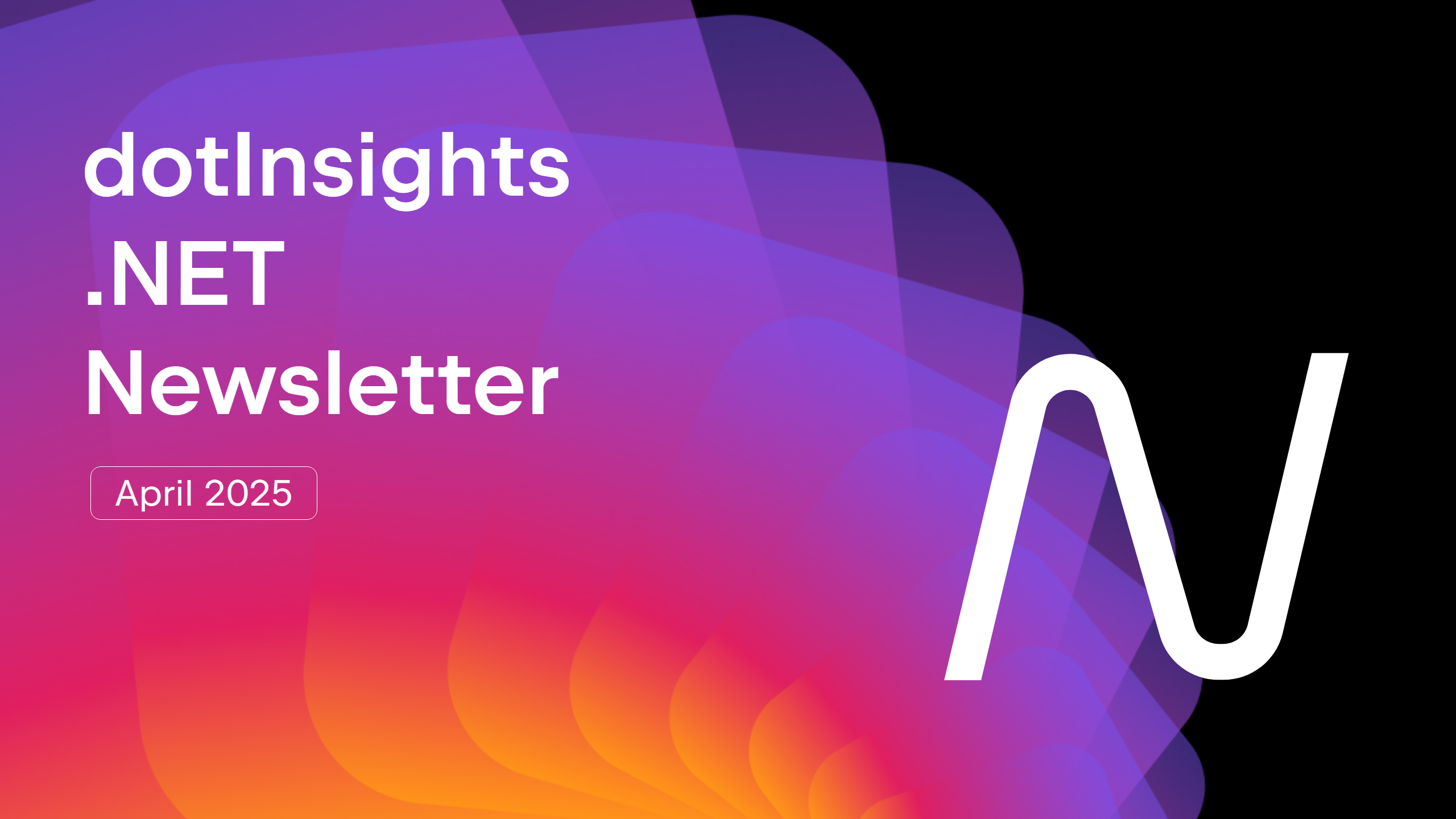










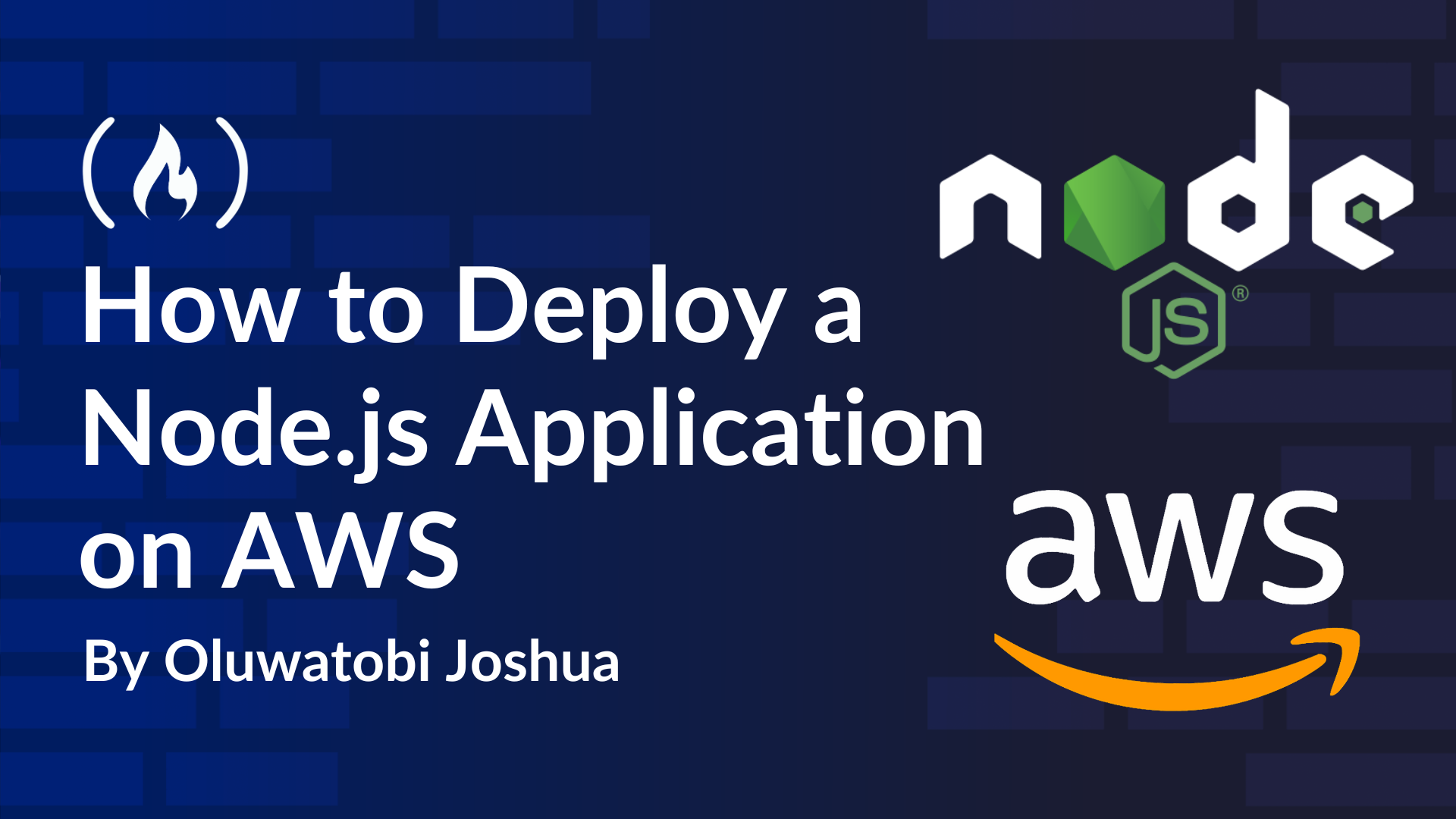


![[DEALS] Microsoft Office Professional 2021 for Windows: Lifetime License (75% off) & Other Deals Up To 98% Off – Offers End Soon!](https://www.javacodegeeks.com/wp-content/uploads/2012/12/jcg-logo.jpg)