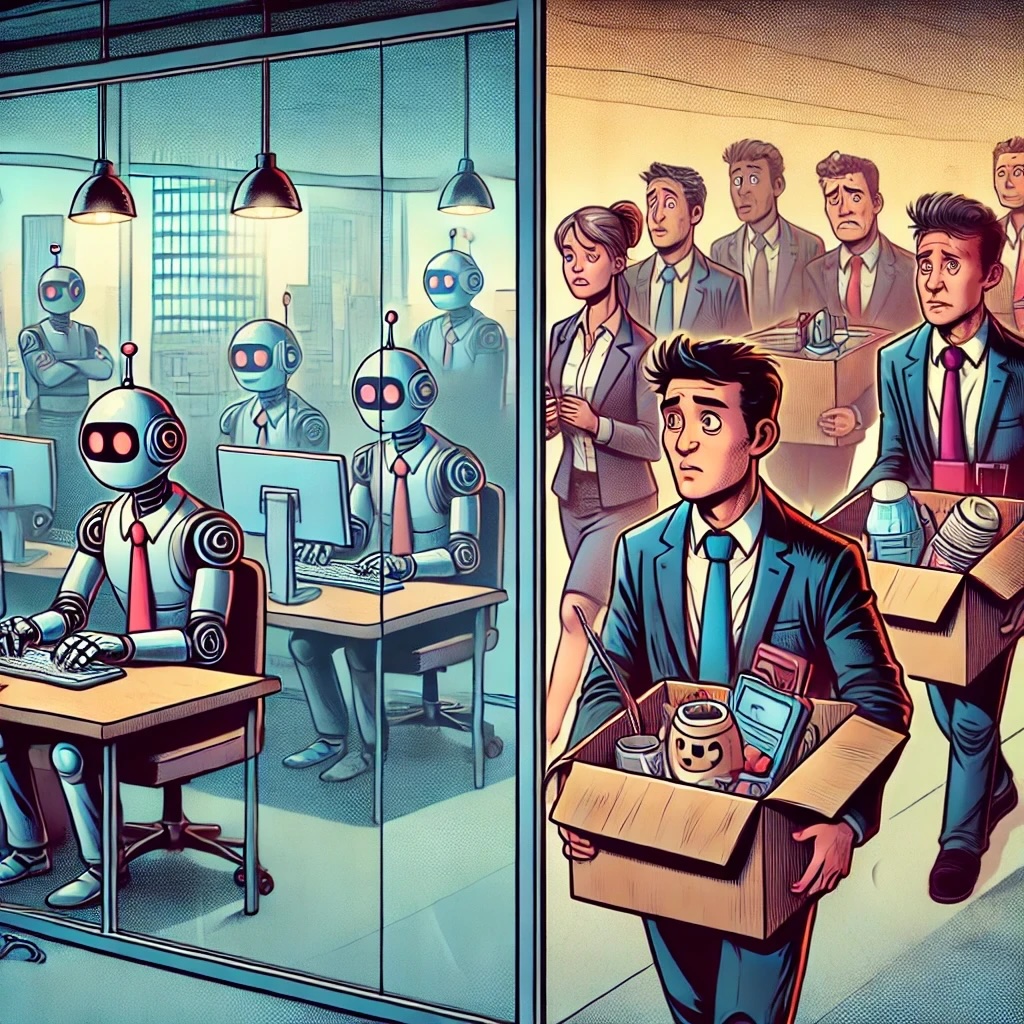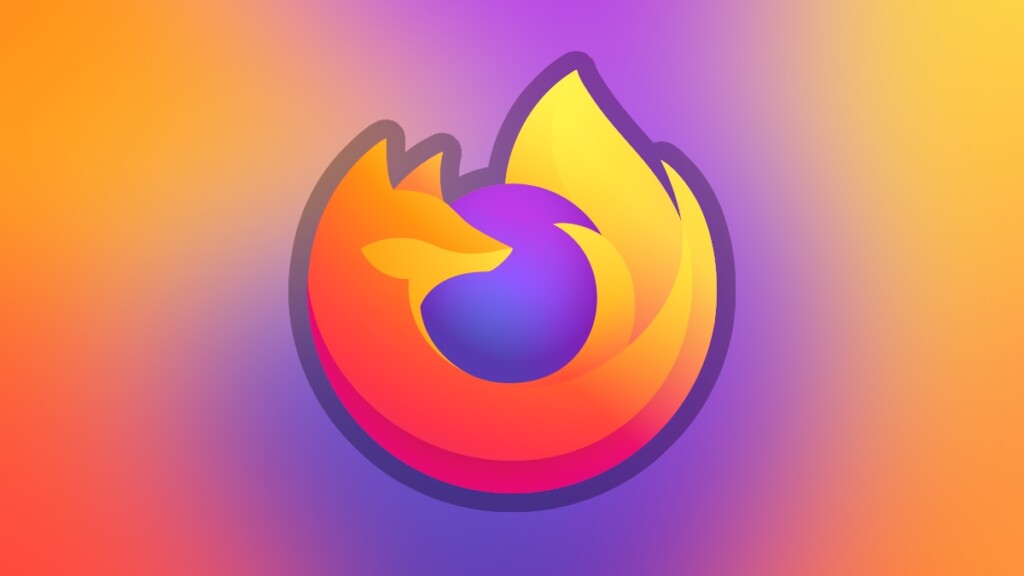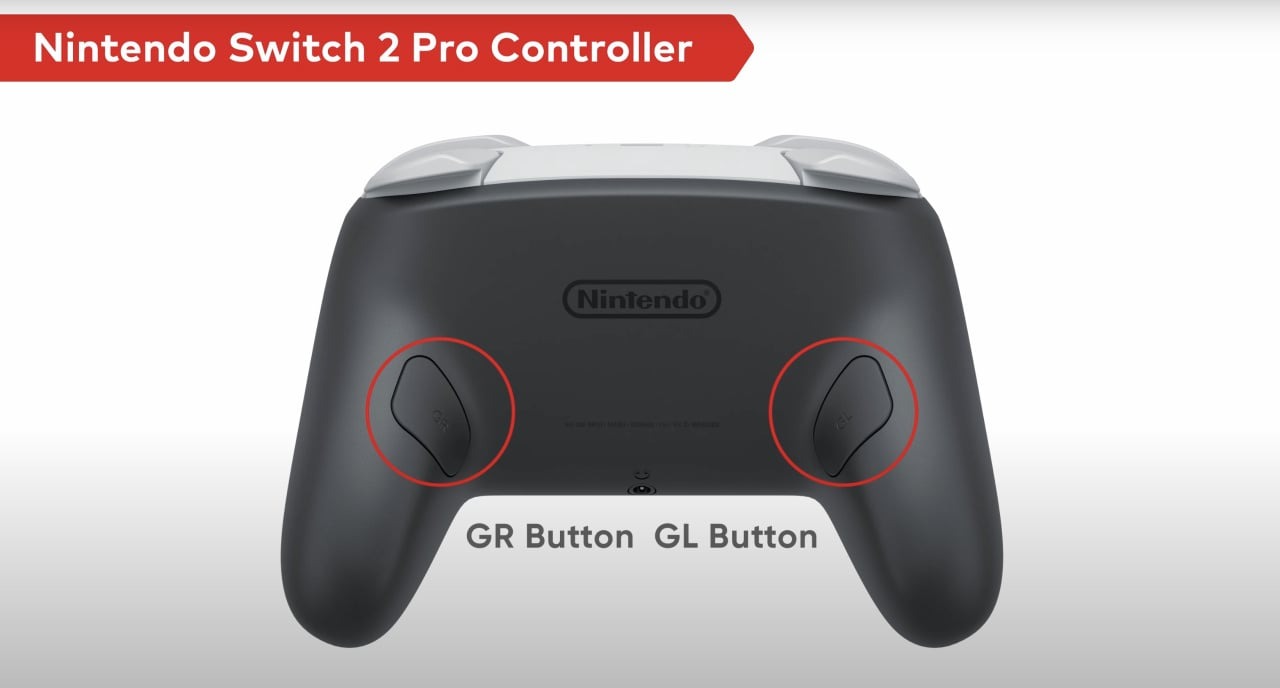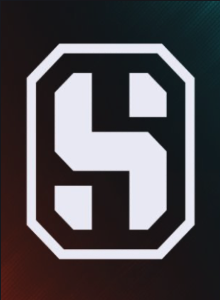Cómo cambiar el buscador por omisión en tu iPhone: Guía completa
Aprende cómo cambiar el buscador y navegador predeterminado en tu iPhone paso a paso, con todos los métodos y opciones disponibles


Personalizar tu experiencia de navegación en el iPhone nunca había sido tan sencillo como lo es ahora con las versiones más recientes de iOS. Desde iOS 14, los usuarios pueden modificar tanto su navegador como su buscador predeterminado, y con la llegada de iOS 17.4 todo esto se ha simplificado aún más, permitiendo más libertad de elección desde el primer momento.
Si llevas tiempo usando Safari sin saber que podías cambiar el buscador o el navegador por defecto, o si simplemente estás buscando una forma de mejorar tu privacidad y rendimiento al navegar, aquí tienes una guía completa y actualizada sobre cómo hacerlo desde tu iPhone, incluyendo todos los métodos disponibles y las opciones más recomendadas.
¿Qué diferencia hay entre navegador y buscador predeterminado?
Antes de meternos en faena, es importante aclarar conceptos. El navegador es la app que usas para acceder a páginas web, como Safari, Chrome o Firefox. Por otro lado, el buscador es el servicio que aparece cuando pones una palabra o frase en la barra de búsqueda del navegador, como Google, Bing o DuckDuckGo.
Así que puedes tener, por ejemplo, Google Chrome como navegador predeterminado pero usar DuckDuckGo como buscador por defecto. Esta personalización puede ayudarte tanto a mejorar tu privacidad como a adaptar el uso diario del iPhone a tus preferencias. Si te interesa conocer más sobre otros navegadores, puedes leer sobre Microsoft Edge y ver si se adapta a tus necesidades.
Métodos para cambiar el navegador predeterminado en iPhone
Apple permite cambiar el navegador por defecto desde iOS 14, y con la actualización a iOS 17.4 se ha añadido un nuevo método más directo desde Safari.
Opción 1: Al abrir Safari tras actualizar a iOS 17.4
Una vez actualices tu dispositivo a iOS 17.4, la primera vez que abras Safari te saldrá una pantalla de bienvenida donde Apple te ofrecerá elegir un navegador diferente.
Esta pantalla no solo muestra los navegadores que ya tienes instalados, sino que incluye una selección de otros navegadores populares que puedes descargar directamente desde la App Store, como Brave, Opera, Firefox, Chrome o DuckDuckGo. Incluso aunque no los tengas en el dispositivo, puedes tocarlos en esta lista para instalarlos y configurarlos en un solo paso.
Opción 2: Desde los ajustes del iPhone
Si prefieres hacerlo a mano o no viste la opción anterior, puedes cambiar el navegador habitual desde los ajustes del sistema. A continuación te explicamos cómo:
- Abre la aplicación Ajustes en tu iPhone o iPad.
- Desplázate hacia abajo hasta llegar a la sección donde aparecen las apps instaladas.
- Busca el navegador que hayas descargado (por ejemplo, Chrome, Firefox, Brave, etc.) y pulsa sobre él.
- Dentro de los ajustes propios de esa app, busca la opción llamada «App del navegador por omisión».
- Púlsala y aparecerá una lista con los navegadores instalados. Toca el que quieras usar por defecto.
Desde ese momento, todos los enlaces que se abran desde aplicaciones como WhatsApp, Mail, o cualquier otra se abrirán automáticamente en el navegador que hayas elegido. Para aquellos que prefieren explorar muchas opciones, es recomendable leer sobre navegar en Internet con Safari.
Cómo cambiar el motor de búsqueda predeterminado en Safari

Si no quieres cambiar de navegador pero sí deseas modificar el motor de búsqueda que Safari utiliza por defecto, también es posible hacerlo fácilmente desde los ajustes del sistema.
Safari viene configurado con Google como motor de búsqueda predeterminado, pero puedes cambiarlo por opciones como:
- Bing: La alternativa de Microsoft, que también proporciona resultados rápidos y visualmente atractivos.
- DuckDuckGo: Popular por su enfoque en la privacidad, no rastrea tus búsquedas ni almacena tu actividad online.
- Ecosia: Un buscador ecológico que destina sus ingresos publicitarios a plantar árboles.
- Yahoo: Aunque ha perdido popularidad, sigue siendo una opción válida.
Paso a paso para cambiar de buscador en Safari
- Abre Ajustes en tu iPhone.
- Desliza hacia abajo y pulsa en Safari.
- Busca la sección llamada «Búsqueda» y entra en la opción «Buscador».
- Selecciona tu buscador preferido de la lista que aparece.
¡Y eso es todo! A partir de ese momento, cuando realices cualquier búsqueda en la barra de direcciones de Safari, se usará el buscador que hayas elegido. Para más información sobre otras aplicaciones, puedes leer sobre aplicaciones populares como navegadores Garmin.
Privacidad y funcionalidad: aspectos clave al elegir navegador y buscador
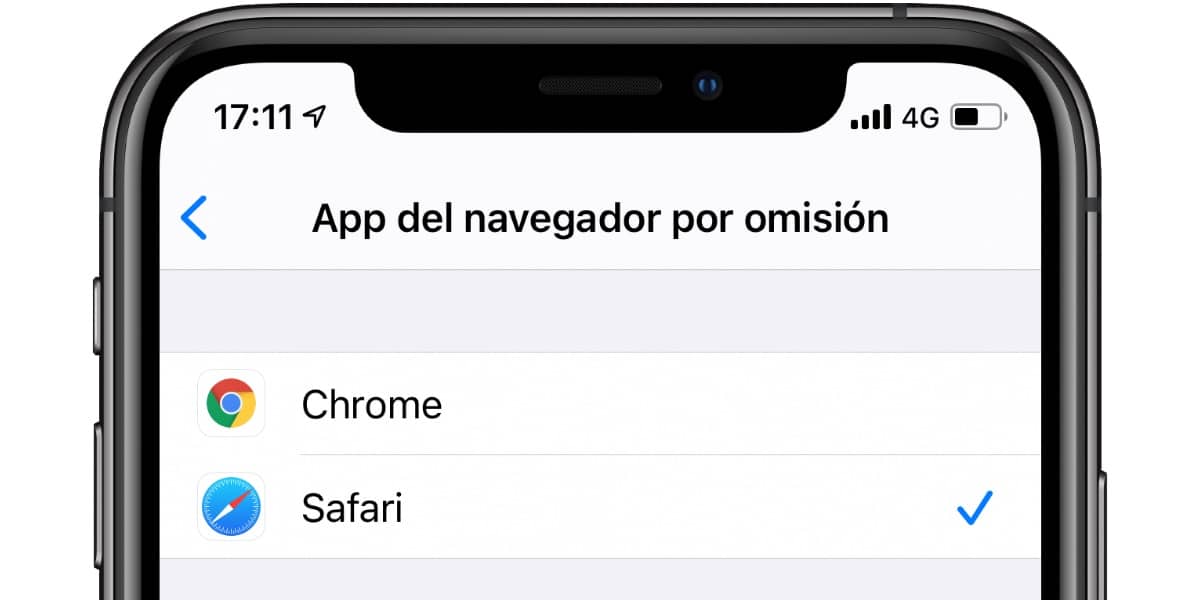
Elegir qué navegador y qué buscador utilizar va mucho más allá de una simple preferencia visual. Existen otros criterios que deberías tener en cuenta como:
- Privacidad: Navegadores como DuckDuckGo o Brave están enfocados en proteger tus datos y evitar el rastreo.
- Extensiones y personalización: Chrome y Firefox ofrecen compatibilidad con extensiones que pueden ayudarte a gestionar contraseñas, bloquear anuncios o ser más productivo.
- Velocidad y diseño: Algunos priorizan la velocidad de carga, mientras que otros apuestan por una interfaz más atractiva o minimalista.
Además, muchos navegadores permiten modificar aspectos como el orden de las pestañas, los temas, el modo oscuro automático o los gestos de navegación. Para aquellos que quieran profundizar en la historia del navegador que utilizan, puede ser útil leer sobre historia de Safari.
Compatibilidad con otras apps y limitaciones
Es relevante subrayar que no se puede desinstalar Safari completamente. Aunque decidas configurar otro navegador como predeterminado, Safari sigue siendo parte del sistema y está protegido por Apple al tratarse de un componente vital para algunas funciones internas.
Además, si hay alguna app que esté específicamente diseñada para abrir enlaces en Safari, puede seguir haciéndolo. No obstante, la mayoría de los enlaces de mensajería, correo o redes sociales seguirán tus preferencias y se abrirán en el navegador que hayas seleccionado como predeterminado.
Antes de ir finalizando, te podemos recomendar que también puedes leer sobre cómo cómo funciona el modo antirrobo de los iPhone, que es otro aspecto a tener en cuenta en la seguridad del dispositivo.
Cómo cambiar otras apps predeterminadas en iOS
Además del navegador, en iOS también es posible modificar otras aplicaciones predeterminadas para distintas funciones:
- Correo: Puedes usar apps como Gmail, Outlook o Spark en vez del Mail de Apple.
- Mensajería: Aunque iMessage es predeterminada, algunas apps como WhatsApp pueden gestionarse desde enlaces.
- Mapas: En algunas regiones puedes configurar Google Maps o Waze para abrir direcciones.
- Contraseñas: Puedes usar gestores como 1Password o Bitwarden para autocompletar credenciales.
Para hacerlo, simplemente entra en Ajustes → Apps → Apps por omisión y desde ahí selecciona la función que deseas cambiar. Si no aparece una opción para una app concreta, es posible que no sea compatible o que el desarrollador aún no haya habilitado esa función.
Gracias a las últimas actualizaciones de iOS, cambiar el navegador o el motor de búsqueda predeterminado en el iPhone ya no requiere conocimientos avanzados ni pasos complicados. Ya sea desde los ajustes o directamente desde Safari, ahora todo está al alcance de unos pocos toques. Apostar por navegadores que respeten tu privacidad o se adapten mejor a tus hábitos de navegación puede suponer una mejora significativa en tu experiencia diaria con el iPhone. Además, explorar opciones como extensiones, controles de rastreadores o nuevas interfaces puede aportarte un entorno mucho más cómodo, seguro y eficiente.