Cómo dictar texto en tu iPhone de forma eficaz y sin errores
Aprende a dictar texto en tu iPhone con comandos, trucos y funciones ocultas. ¡Exprímelo al máximo!


¿Te gustaría aprender a cómo dictar texto en tu iPhone? Usar la función de dictado por voz en el iPhone puede cambiar por completo tu manera de interactuar con el dispositivo. Ya sea que quieras escribir un mensaje sin tocar el teclado o redactar correos y notas largas rápidamente, esta función te permite transformar tus palabras habladas en texto con una precisión sorprendente. Aunque muchos usuarios la conocen, pocos saben aprovecharla al 100%.
En este artículo te contamos todo lo que necesitas saber sobre cómo dictar texto en tu iPhone. Desde cómo se activa, en qué momentos resulta más útil, hasta comandos avanzados para añadir puntuación o emojis, verás que esta herramienta tiene mucho más potencial del que imaginas. Además, te daremos consejos para mejorar su precisión, cuáles son las limitaciones de privacidad que debes tener en cuenta y cómo combinarla con apps de terceros. Vamos allá con cómo dictar texto en tu iPhone.
¿Qué es el dictado por voz en iPhone?

La función de dictado por voz en el iPhone convierte tu voz en texto escrito usando el micrófono del dispositivo. Está disponible en aplicaciones que utilizan el teclado oficial de iOS, como Mensajes, Notas, Mail y muchas otras. Su uso es muy sencillo: basta con tocar el icono del micrófono en el teclado, hablar con claridad, y el iPhone comenzará a transcribir lo que dices en tiempo real.
El dictado funciona gracias a la tecnología de reconocimiento de voz de Apple, capaz de interpretar múltiples idiomas y acentos. Aunque no es lo mismo que usar Siri, se basa en la misma infraestructura. Algo que destaca del dictado es que puedes intercalar fácilmente entre escritura y voz, adaptando la entrada de texto a tus necesidades.
Cómo activar el dictado en iPhone
Antes de dictar cualquier cosa, es fundamental asegurarse de que la función esté habilitada. Para activarla, sigue estos pasos:
- Abre la app “Ajustes”.
- Ve a “General” y luego a “Teclado”.
- Activa la opción “Activar Dictado”. Puede que debas confirmar de nuevo en una ventana emergente.
Una vez hecho esto, verás un icono de micrófono en el teclado cada vez que aparezca. En modelos con Face ID, suele estar en la parte inferior derecha, mientras que en otros se encuentra junto a la barra espaciadora. Con esto, ya puedes empezar a dictar texto en cualquier app compatible. Además, si deseas editar el texto dictado, sigue los pasos que se indican en otros tutoriales.
Cómo dictar texto en tu iPhone

Así se muestra el logotipo de Apple como un carácter de texto.
Dictar es tan sencillo como abrir una app de texto y tocar el micrófono en el teclado. Cuando toques el icono, escucharás un sonido breve o verás una animación de onda que indica que el iPhone está grabando. Entonces solo tienes que hablar con naturalidad.
Mientras hablas, el texto va apareciendo automáticamente en la pantalla. Si haces una pausa larga, el dictado se detendrá solo pasados unos 30 segundos. También puedes tocar de nuevo el icono del micrófono para pararlo manualmente.
Aspectos a tener en cuenta durante el dictado
- Habla claro y sin pausas innecesarias. Una pronunciación bien articulada mejora la precisión del dictado.
- Mantén el teléfono cerca de ti, sobre todo si estás en un ambiente ruidoso. Aunque el micrófono tiene buena sensibilidad, la distancia puede afectar el reconocimiento.
- Verás una línea azul punteada bajo palabras dudosas. Si tocas esas palabras, se desplegarán varias sugerencias alternativas por si quieres corregirlas.
- Puedes editar el texto manualmente en cualquier momento, tocando sobre él como lo harías normalmente.
Si te encuentras con problemas similares al dictado en donde ciertas palabras son malinterpretadas, es útil observar cómo Apple ha solucionado errores en el dictado, que podrían haberte resultado confusos.
Comandos básicos para dar formato mientras dictas
Uno de los grandes beneficios del dictado en iOS es que puedes insertar signos de puntuación y controlar el formato del texto sin necesidad de escribir. Solo tienes que nombrar el signo o la acción deseada. Aquí tienes varios ejemplos muy útiles:
- Punto: inserta un “.”
- Coma: inserta una “,”
- Signo de interrogación o exclamación: puedes decir “signo de interrogación” o “de exclamación”. También puedes decir “signo de interrogación inicial” para abrir frase.
- Nuevo párrafo: crea un salto de dos líneas.
- Nueva línea: solo baja una línea.
- Mayúscula inicial: la siguiente palabra se escribirá con initial en mayúscula.
- Todo en mayúsculas: activa el modo de escritura en mayúsculas hasta que se desactive.
- Todo en minúsculas: cambia el texto a letras minúsculas.
- Sin espacios: elimina el espacio entre dos palabras (en algunos idiomas puede no estar disponible).
Estas opciones permiten dar forma a correos, documentos o mensajes sin levantar un dedo del teclado. La clave está en aprender y acostumbrarse a usar estos comandos de forma natural. Por otro lado, si necesitas ayuda con dictados cortos, una buena alternativa es la aplicación JMDictate, que puede ser útil, por eso te recomendamos este artículo sobre ella llamado JMDictate, aplicación para poder grabar dictados cortos en el iPhone.
Cómo insertar emojis por dictado

Desde las versiones más recientes de iOS, también es posible insertar emojis mediante la voz. Solo tienes que decir el nombre del emoji seguido de la palabra “emoji”. Por ejemplo:
- “Emoji de corazón”
- “Emoji de cara feliz”
- “Emoji de gato”
El sistema insertará automáticamente el símbolo correspondiente, lo cual añade un toque personal y expresivo a tus mensajes sin necesidad de buscarlo manualmente. Si no estás seguro del nombre exacto de un emoji, puedes consultarlo en un directorio de emojis en línea.
Edición y revisión del dictado
Una vez finalizado el dictado, es importante revisar el texto generado. Aunque el reconocimiento de voz es bastante preciso, pueden producirse errores dependiendo de la dicción o el ruido ambiental.
Revisa el mensaje o documento antes de enviarlo o guardarlo. Puedes tocar sobre cualquier parte del texto para corregirlo manualmente. Si lo deseas, puedes seleccionar una palabra errónea y volver a dictar la correcta usando el micrófono, lo cual facilita el proceso de corrección.
También puedes usar funciones del teclado como seleccionar, copiar, cortar o reemplazar texto sin abandonar el flujo de trabajo de dictado. Este sistema mixto te permite mantener la fluidez del dictado sin renunciar a la precisión de la edición con teclado. Por otro lado, si necesitas borrar el historial de Siri, puedes consultar el siguiente artículo sobre cómo borrar el historial de Siri.
Trucos y consejos para mejorar tu experiencia de dictado
Con práctica, el dictado puede ser una herramienta potentísima. Aquí tienes algunos consejos adicionales para dominarla:
- Piensa antes de hablar, para evitar pausas incómodas o frases a medio construir.
- Dicta primero, corrige después. Es más eficaz fluir con lo que tienes que decir y editar al final.
- Usa dictado para respuestas medianas. Para mensajes muy cortos, quizá sea más rápido usar el teclado tradicional.
- Corrige palabras subrayadas en azul, ya que es posible que el iPhone haya tenido dudas al interpretarlas.
- Habla despacio y usa una entonación natural. No hace falta exagerar, pero sí vocalizar correctamente.
Aplicaciones avanzadas para transcribir con mayor precisión
Si necesitas funciones más avanzadas o quieres dictar textos largos como entrevistas, charlas o reuniones, existen herramientas como Transkriptor. Esta app permite grabar audio y luego transcribirlo usando inteligencia artificial, mejorando la precisión especialmente en ambientes con varias personas o ruido de fondo.
Transkriptor también distingue entre diferentes hablantes y puede transcribir en más de 100 idiomas. Permite editar fácilmente los textos una vez transcritos y guardar todo en la nube o descargarlo en varios formatos. Si estás buscando algo que se ajuste a tus necesidades, no dudes en visitar su página oficial.
En comparación con el dictado tradicional de iPhone, Transkriptor ofrece una solución más profesional y robusta para casos de uso intensivos como entrevistas laborales, reuniones de trabajo o grabaciones de voz para contenido digital.
Privacidad y dictado: lo que debes saber
Uno de los aspectos que más preocupa a los usuarios es la privacidad. El dictado por voz en iOS envía el audio a los servidores de Apple para su procesamiento y conversión a texto. Aunque Apple asegura que esta información se usa únicamente para mejorar sus servicios y que no se relaciona con tu ID de Apple, algunos usuarios siguen mostrando reservas.
Para estar más tranquilo, puedes revisar la configuración en Ajustes > Privacidad y seguridad > Siri y dictado. Evita dictar información sensible cuando no estés seguro de la privacidad del entorno y considera métodos alternativos para ese tipo de contenido. Por otra parte, si te interesa saber más sobre la personalización de respuestas en Siri, consulta este enlace sobre personalización de Siri.
Compatibilidad con varios idiomas
El dictado en iPhone también permite usar diferentes idiomas según el teclado activo. Si quieres dictar en otro idioma:
- Ve a Ajustes > General > Teclado > Teclados.
- Añade los idiomas que desees.
- Selecciona el idioma correspondiente cuando vayas a dictar.
Aprovechar al máximo el dictado por voz en iOS no solo mejora tu velocidad al escribir, sino que permite comunicarte de forma más libre, sin tener que depender del teclado todo el tiempo. Al conocer y practicar los comandos disponibles, activar funciones avanzadas como emojis y formateo, y seguir buenas prácticas de enunciación y revisión, puedes convertir tu voz en un recurso muy potente dentro del ecosistema de Apple. Si el dictado nativo se queda corto, siempre puedes recurrir a herramientas como Transkriptor para llevar tus transcripciones al siguiente nivel. Esperamos que te haya quedado claro cómo dictar texto en tu iPhone gracias a este artículo. Recuerda usar nuestro buscador para más información.
















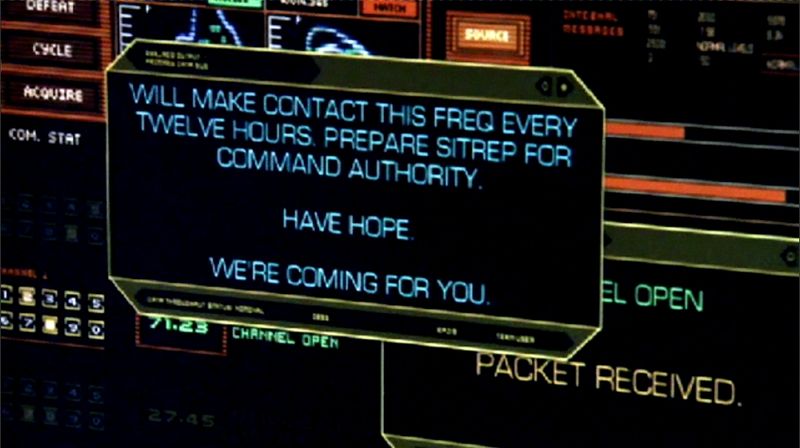

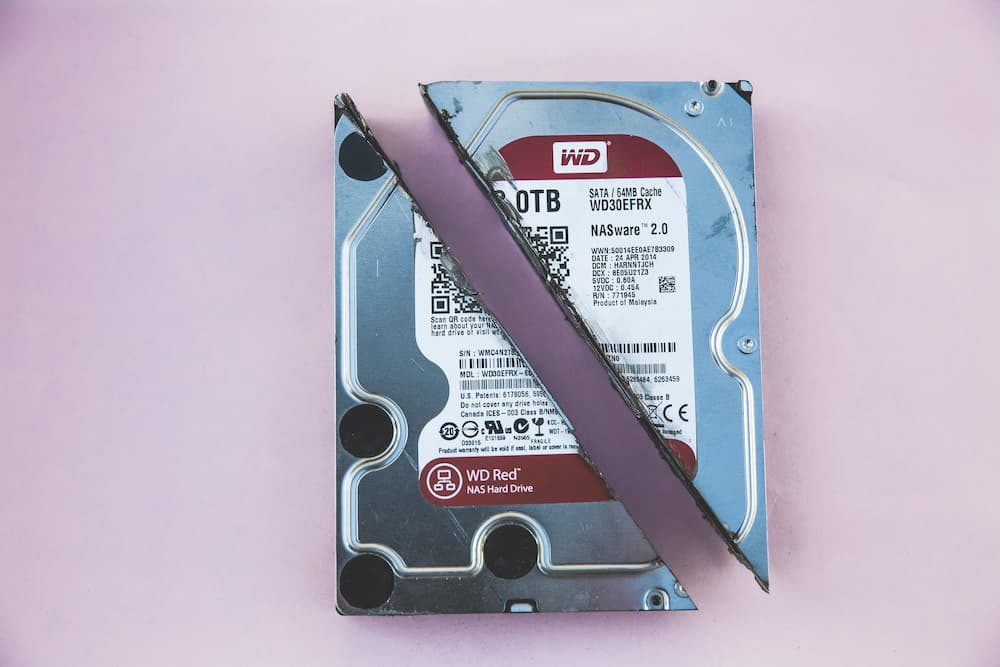










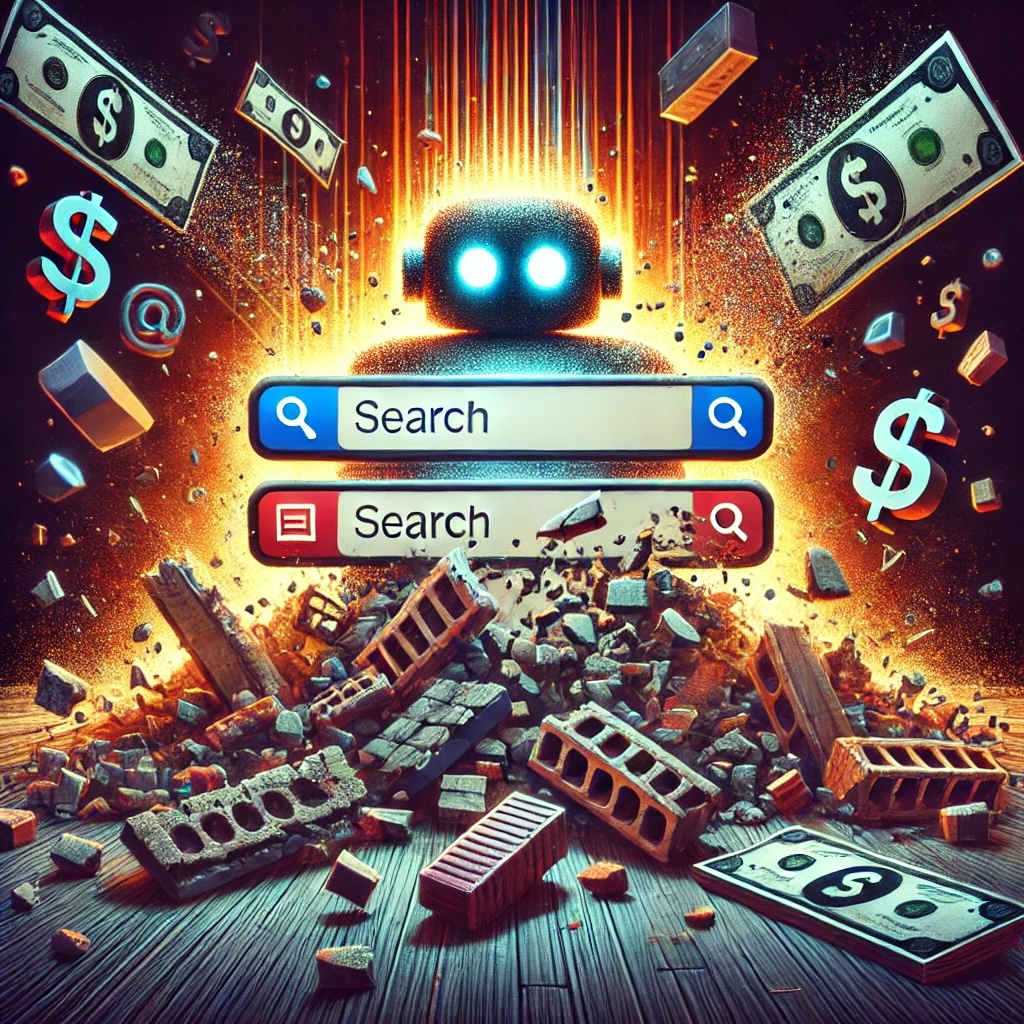
























![Los hashtags más usados en TikTok en el mundo [2025]](https://www.trecebits.com/wp-content/uploads/2024/04/tiktok-app-movil-150x150.jpg?#)
![Las redes sociales más usadas en España [actualizado 2025]](https://www.trecebits.com/wp-content/uploads/2023/03/redes-sociales-espana-150x150.jpg?#)

![Usuarios de redes sociales en España [actualizado 2025]](https://www.trecebits.com/wp-content/uploads/2023/03/espana-internet-redes-sociales-150x150.webp?#)





















































