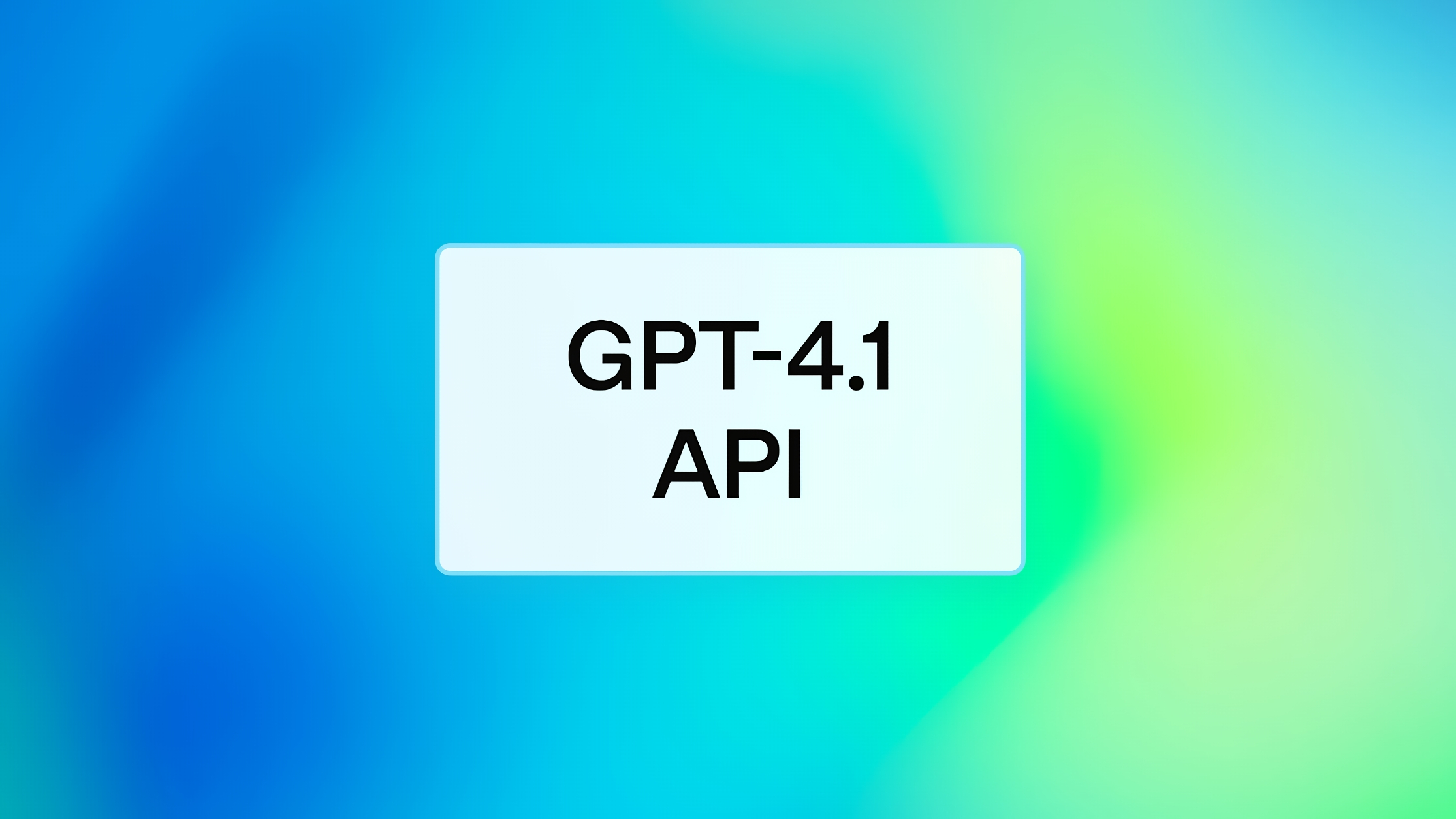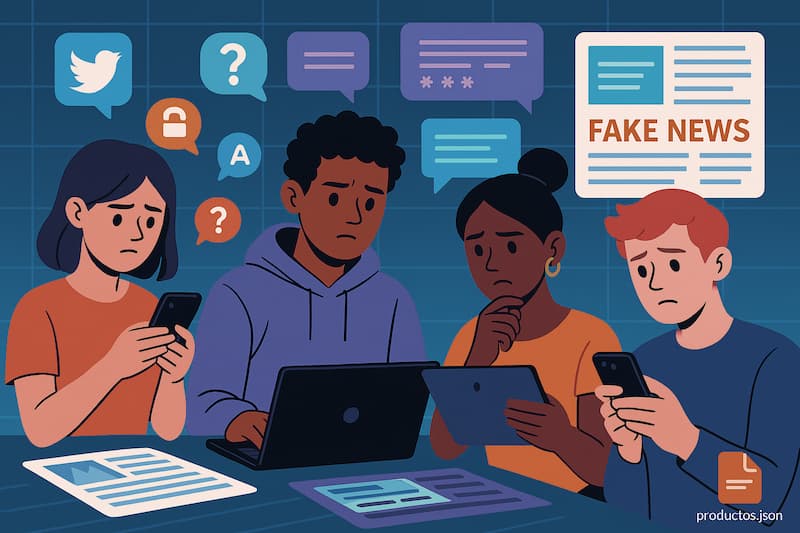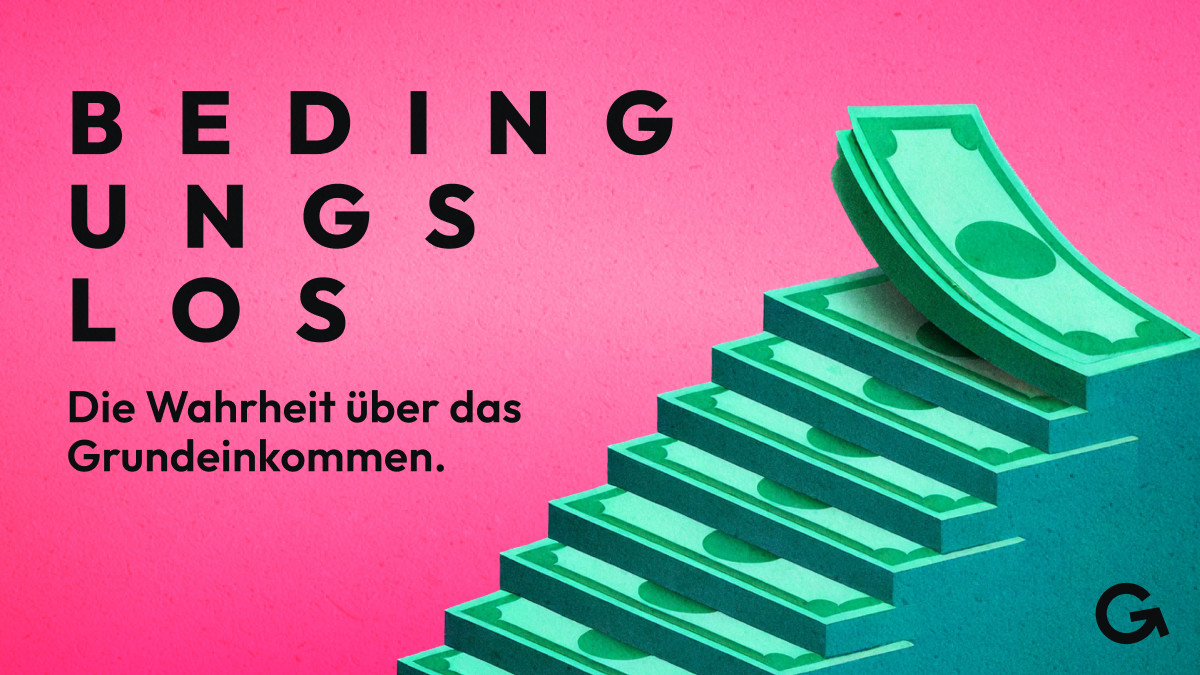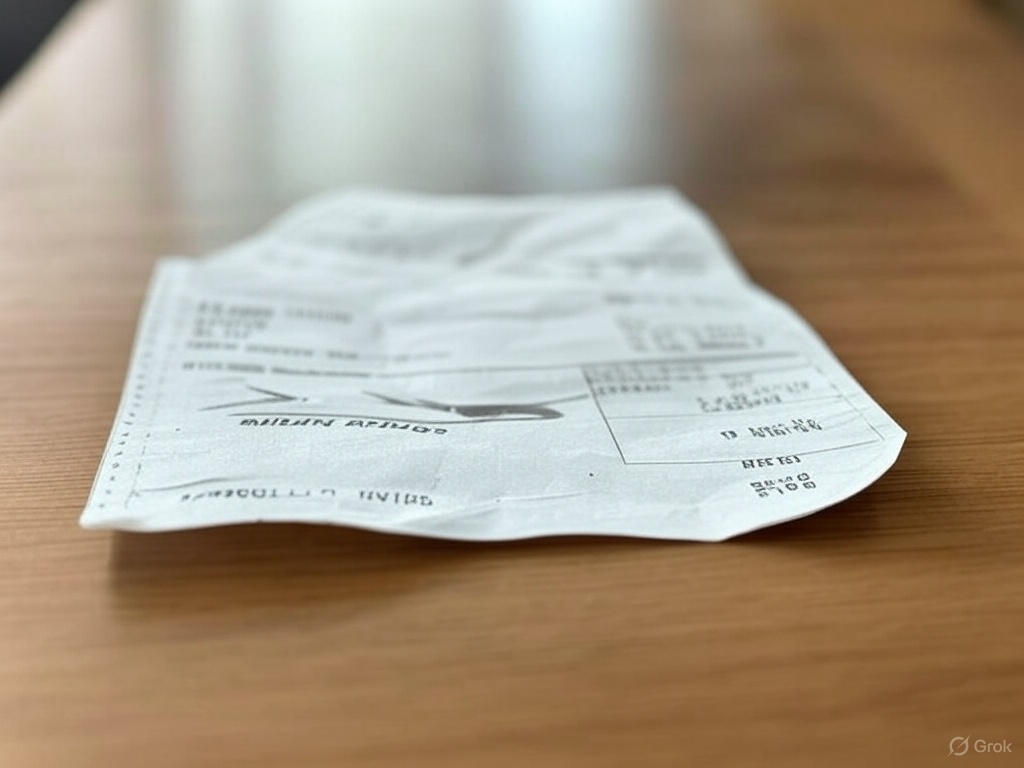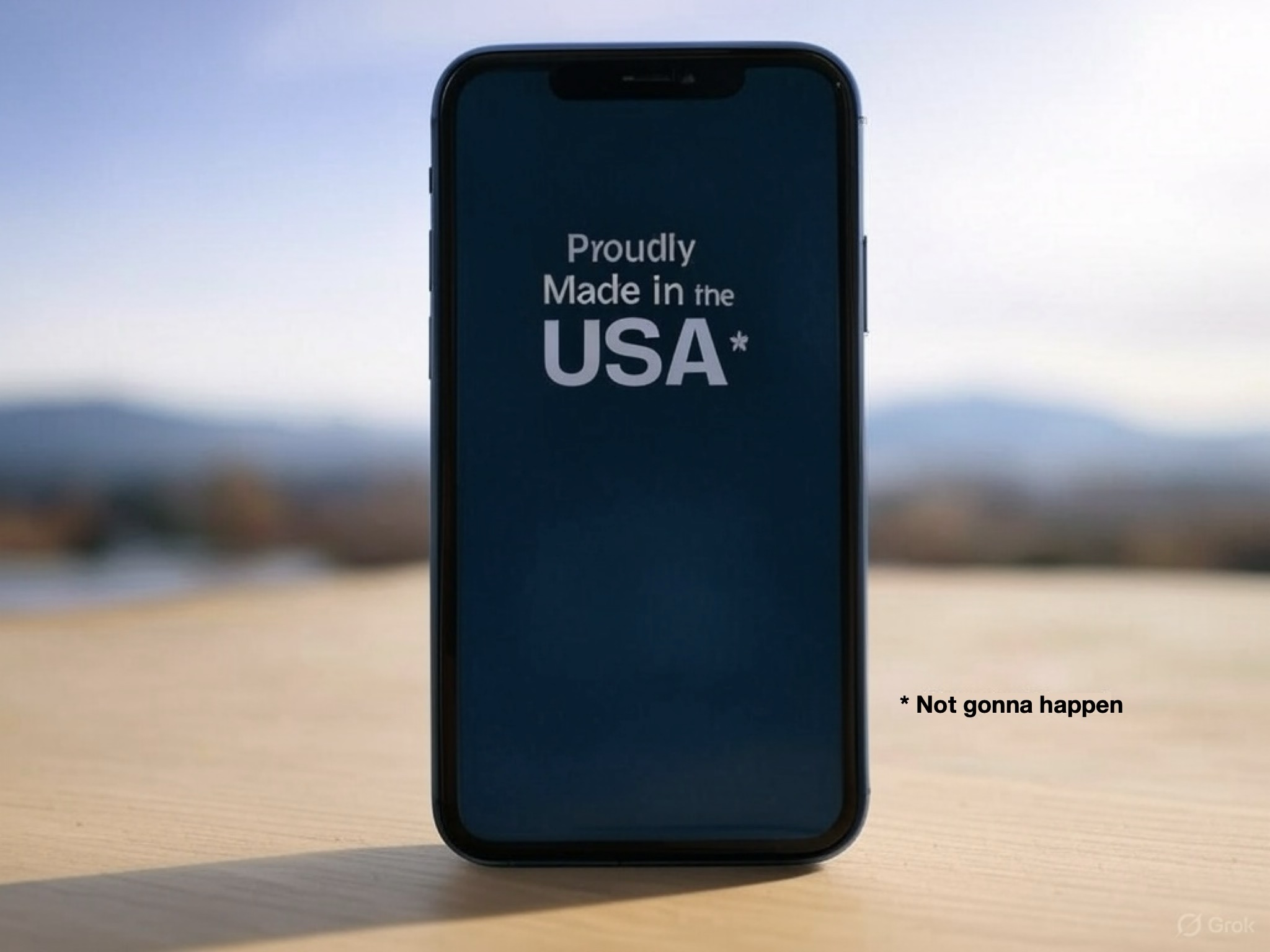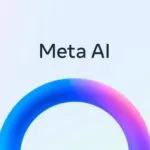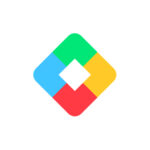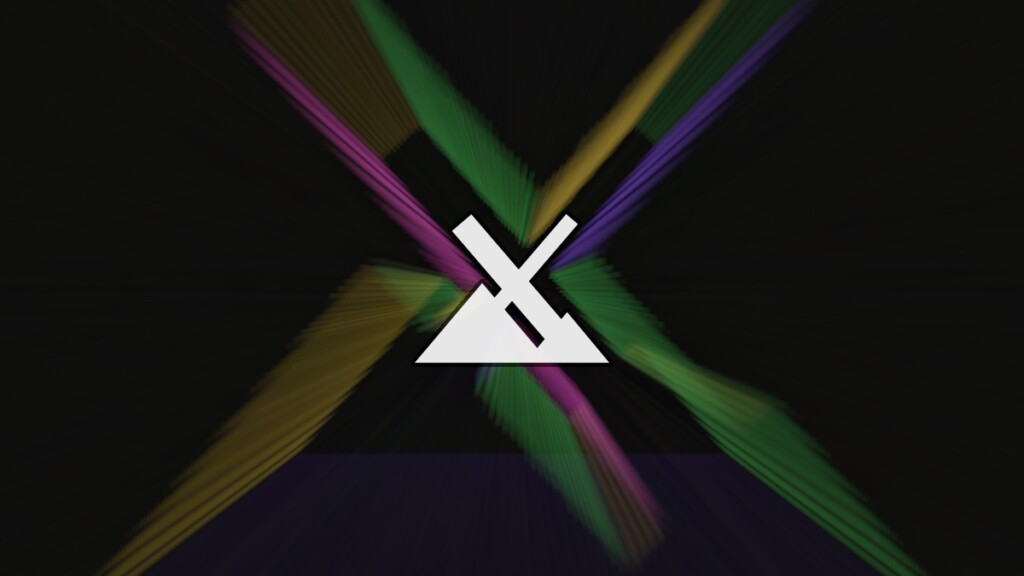Cómo escanear documentos con tu iPad paso a paso: todas las opciones disponibles
Aprende a escanear con tu iPad paso a paso: sin apps, con Scanner Pro, PDF Expert y más


¿No sabes cómo escanear documentos con tu iPad? ¿Tienes un documento físico entre manos y necesitas pasarlo a digital usando tu iPad? Ya no es necesario buscar un escáner tradicional o correr a una copistería. Hoy en día, tu iPad puede convertirse fácilmente en una potente herramienta de escaneo gracias a las funciones integradas de iOS y a algunas apps especializadas.
En este artículo te vamos a contar cómo escanear documentos con tu iPad utilizando diferentes métodos y aplicaciones. Tanto si prefieres hacerlo con las funciones nativas del sistema como si buscas opciones más avanzadas con apps de terceros, aquí encontrarás todo lo que necesitas saber.
Escanear documentos en iPad usando la app Notas

La app Notas de Apple no solo sirve para apuntar ideas o listas, también incluye una función de escaneo muy útil que viene integrada de forma gratuita en iPadOS. Además, puedes consultar en este artículo las principales novedades de la app Notas en iPadOS.
Estos son los pasos para escanear documentos usando Notas:
- Abre la app Notas desde tu iPad y entra en una nota existente o crea una nueva.
- Toca el icono de cámara o archivo adjunto (según versión de iOS) y selecciona la opción Escanear documentos.
- Coloca el documento frente a la cámara de tu iPad. Si el modo automático está activado, el dispositivo comenzará el escaneo por sí solo.
- Para escanear manualmente, pulsa el botón de disparo o uno de los botones de volumen. También puedes ajustar los bordes arrastrándolos si la captura automática no ha sido precisa.
- Selecciona Conservar si estás satisfecho con el resultado. Puedes seguir escaneando más páginas o tocar Guardar para finalizar.
Funciones extra: También puedes firmar el documento directamente desde la misma nota. Para ello:
- Abre el escaneo dentro de la nota.
- Toca el icono Marcación, luego pulsa el botón Añadir (+) y selecciona Firma.
- Añade una firma existente o crea una nueva con tu dedo o un Apple Pencil. Ajusta su tamaño y posición.
- Confirma con OK.
Cómo escanear documentos desde la app Archivos
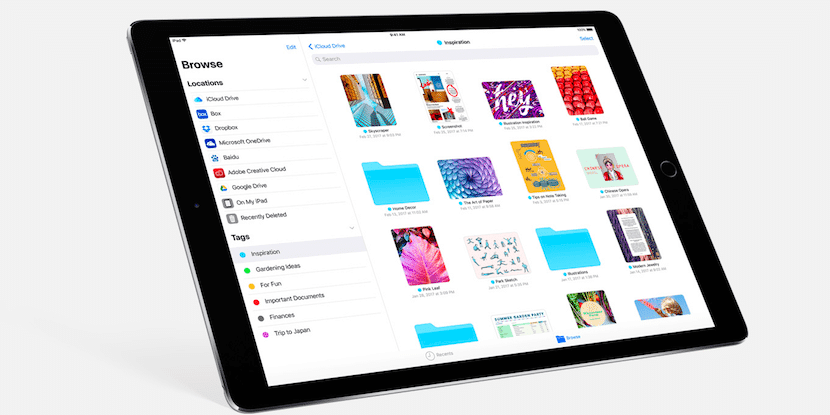
Otra forma nativa muy cómoda para escanear con tu iPad es a través de la app Archivos. Esta opción es ideal si quieres tener tus documentos organizados directamente dentro del sistema de archivos del dispositivo.
- Abre la app Archivos en tu iPad.
- Toca el botón de opciones (con tres puntos) y selecciona Escanear documentos.
- Apunta la cámara al documento. Si está en modo automático, tu iPad detectará el documento y lo escaneará sin que toques nada.
- En caso contrario, pulsa el botón del obturador o uno de los botones de volumen.
- Podrás ajustar las esquinas para recortar el contenido y, cuando estés conforme, pulsa Conservar. Luego selecciona Guardar para almacenar el archivo.
Escanear documentos con Scanner Pro en iPad

Si buscas funciones más completas que las que ofrece iOS, Scanner Pro es una de las aplicaciones más reconocidas para escanear documentos con iPad. Esta app ofrece escaneos de alta calidad, modos de color personalizables, ajustes avanzados y compatibilidad con flujos de trabajo automatizados.
Pasos para escanear usando Scanner Pro:
- Instala la app desde la App Store e iníciala.
- Pulsa el botón + naranja para iniciar un nuevo escaneo.
- Coloca el documento frente a la cámara del iPad. Puedes elegir entre diferentes modos de color: color, blanco y negro, foto a color o tonos grises.
- Activa el modo Autocaptura: Scanner Pro detectará los bordes del documento y hará la captura automáticamente. También puedes usar el modo manual si prefieres tener control total.
- Escanea todas las páginas necesarias, una a una.
Una vez finalices el escaneo:
- Pulsa sobre el título para renombrar el documento.
- Usa la vista previa para modificar bordes, ajustar brillo y contraste, recortar o cambiar el modo de color.
- Cuando todo esté listo, pulsa Guardar.
Scanner Pro permite guardar los documentos como PDF o JPG, y subirlos automáticamente a servicios de almacenamiento en la nube como Dropbox, Google Drive o iCloud. Incluso puedes crear Flows personalizados para automatizar tareas como enviar por email o clasificar archivos por carpetas.
Escanear un documento PDF con PDF Expert

Otra app muy completa para profesionales que escanean documentos en su iPad con frecuencia es PDF Expert. Ofrece escaneos en PDF directamente dentro de la app, con opciones de edición posteriores. Puedes revisar aplicaciones gratuitas para escanear con iPhone que también pueden ser de utilidad.
Pasos para escanear con PDF Expert:
- Abre la app y pulsa el botón Más (azul, en la esquina inferior derecha).
- Selecciona Escanear dentro de la categoría «Crear nuevo».
- Permite el acceso a la cámara y coloca tu documento sobre una superficie bien iluminada.
- Escanea la primera página y pulsa Conservar si estás conforme con la imagen.
- Sigue escaneando si tu documento tiene más páginas.
- Finaliza pulsando Guardar. El archivo se almacenará en formato PDF con un nombre tipo “Scan + fecha”.
Desde la app puedes renombrar el archivo, reorganizar páginas, editar el contenido o exportarlo. PDF Expert está pensada para quienes necesitan centralizar toda su gestión documental, ya que sirve tanto para crear nuevos PDFs como para editar los ya existentes.
Usar otras apps como Scan.Plus
También puedes usar otras apps menos conocidas pero efectivas como Scan.Plus, que incorpora inteligencia artificial para detectar y mejorar los bordes del documento antes de guardarlo. Es ideal si buscas adjuntar un documento escaneado a un correo electrónico directamente desde la app.
Simplemente escaneas el documento con la cámara desde la aplicación y luego tocas el icono de compartir (arriba a la derecha). Ahí puedes elegir la opción Correo y se adjuntará el PDF al email de forma automática.
Esta funcionalidad convierte a Scan.Plus en una herramienta directa y práctica para situaciones donde necesitas enviar el escaneo al momento.
El iPad ya no es solo una herramienta para consumir contenido, sino también una plataforma completa para digitalizar documentos de todo tipo. Tanto si usas las funciones básicas que te ofrece Apple de forma gratuita como si prefieres apostar por apps más profesionales como Scanner Pro o PDF Expert, las opciones son variadas y se adaptan a diferentes necesidades. Puedes escanear documentos legales, facturas, libros, fotos, firmarlos y enviarlos sin levantarte del sofá. Y con tecnologías como el reconocimiento de bordes automático o flujos de trabajo, el proceso no solo es fácil, también muy eficiente. Esperamos que ya sepas cómo escanear documentos con tu iPad.