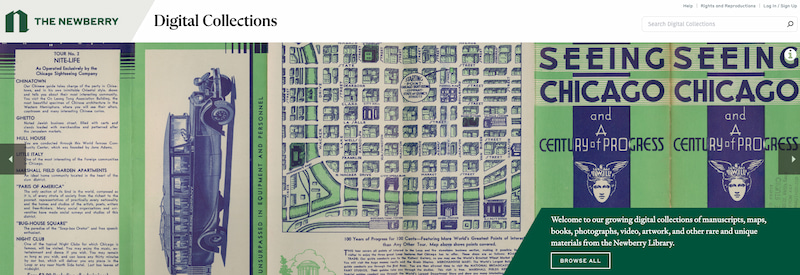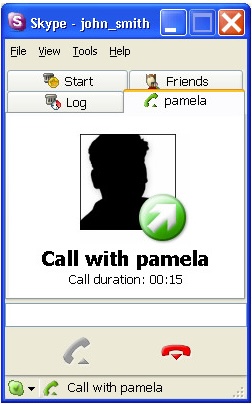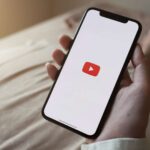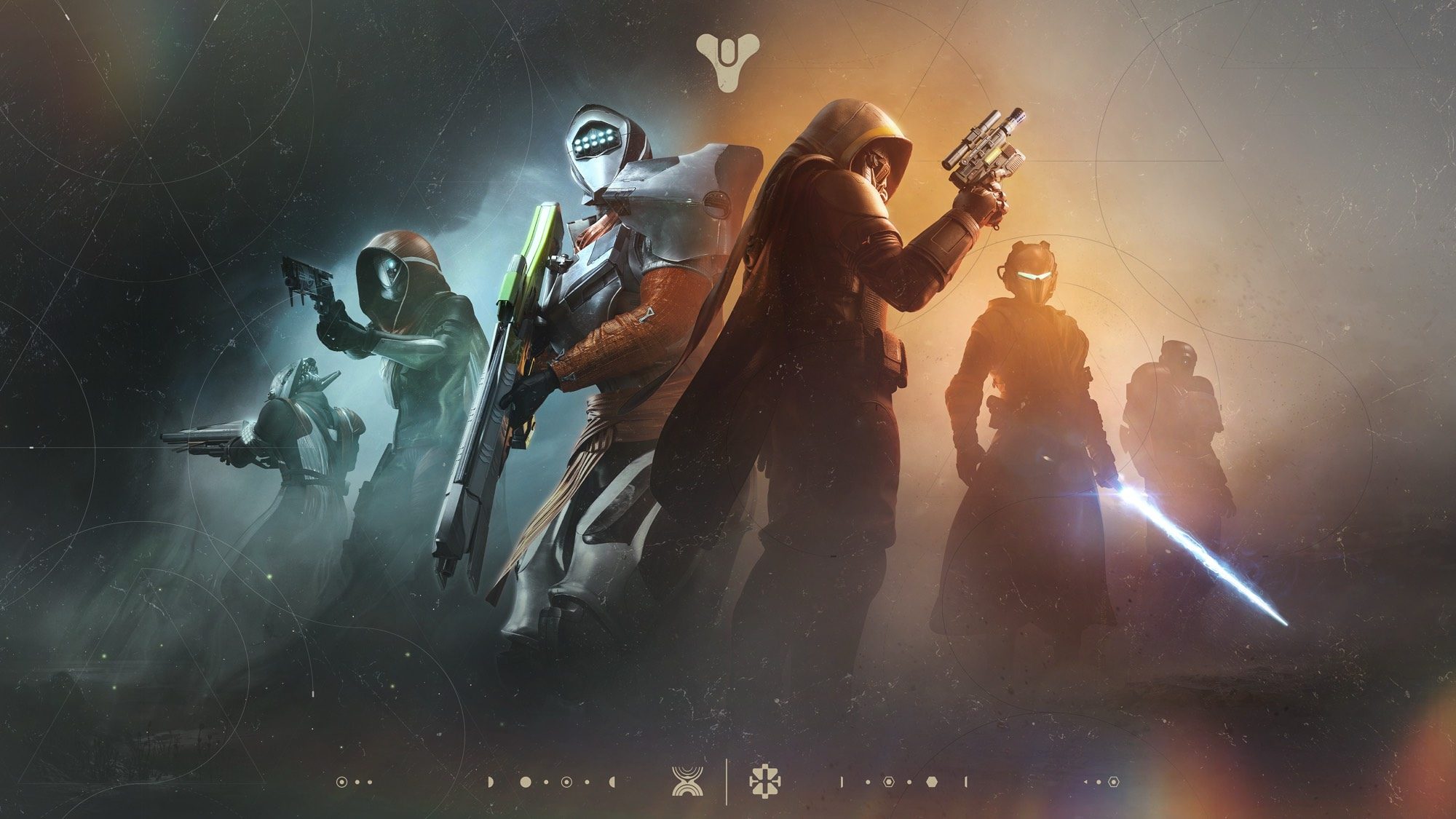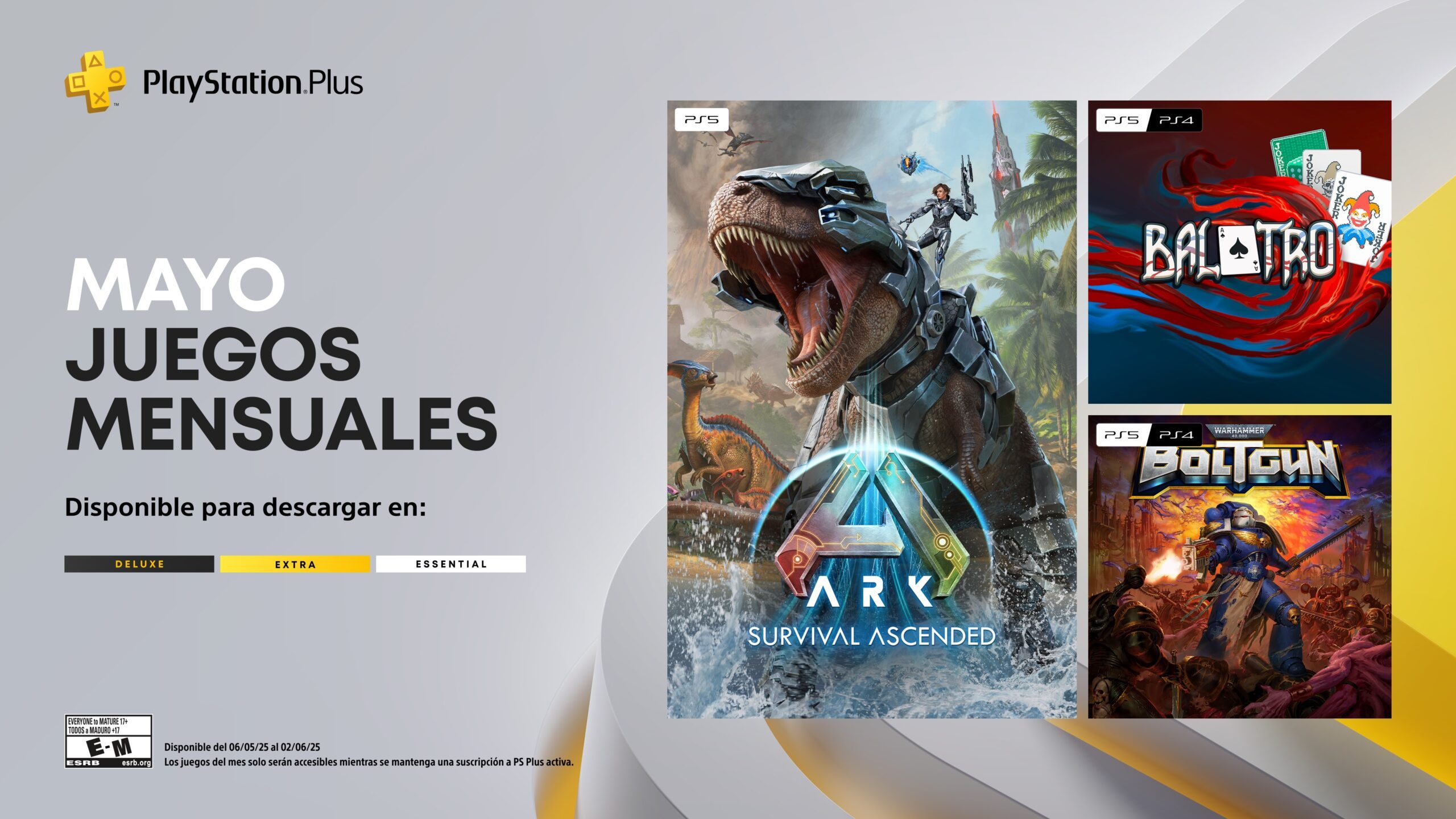Cómo hacer una captura de pantalla en tu iPhone: Todos los métodos actualizados
Descubre cómo hacer capturas de pantalla en tu iPhone con todos los métodos actualizados y trucos para cualquier modelo.


Capturar la pantalla en el iPhone es una de las funciones más útiles y sencillas que existen, pero a menudo muchos usuarios no conocen todos los métodos disponibles. Ya sea que quieras guardar una conversación, una receta, una dirección o compartir un meme con tus amigos, saber cómo hacer una captura de pantalla te resultará increíblemente útil en tu día a día. Si acabas de estrenar tu primer iPhone o si eres un usuario con experiencia, en esta guía te mostramos todas las formas posibles para conseguirlo, incluyendo trucos poco conocidos y opciones de accesibilidad que harán tu experiencia aún más cómoda.
Cómo hacer una captura de pantalla en iPhone con Face ID

Si tienes un iPhone sin botón de inicio (Face ID), como los modelos desde el iPhone X en adelante, el proceso es muy sencillo y rápido. Para estos modelos, Apple ha sustituido el tradicional botón de inicio por una combinación diferente.
- Abre en tu pantalla el contenido que quieras capturar.
- Presiona al mismo tiempo el botón lateral derecho (encendido/apagado) y el botón de subir volumen (en el lateral izquierdo).
- La pantalla parpadeará ligeramente y, si tienes el sonido activado, escucharás el sonido característico de una fotografía.
- Aparecerá una miniatura en la esquina inferior izquierda de la pantalla. Si la tocas, podrás editarla al instante; si la deslizas hacia la izquierda, desaparecerá y se guardará automáticamente.
Este método es rápido, no requiere apps externas y es ideal para capturar cualquier cosa que esté en tu pantalla. Además, la captura se guarda de inmediato en la galería de tu dispositivo, dentro del álbum específico de capturas de pantalla.
Capturas de pantalla en iPhone con botón de inicio (Touch ID)
Para quienes utilizan un modelo de iPhone con botón de inicio físico (por ejemplo, iPhone SE, 6, 7, 8 y versiones anteriores), el método varía ligeramente:
- Pulsa de manera simultánea el botón lateral (de encendido/apagado) y el botón de inicio (frontal, redondo).
- La pantalla hará un pequeño parpadeo y escucharás el sonido de captura (si el volumen está activado).
- De nuevo, aparece la miniatura de la captura en la esquina inferior izquierda de tu pantalla, donde puedes editarla o ignorarla deslizando.
Esta combinación funciona en todos los dispositivos que mantienen el clásico botón Home. La imagen quedará guardada en la app Fotos, dentro del apartado de capturas de pantalla.
Cómo realizar una captura de pantalla extendida en el iPhone
¿Alguna vez has necesitado guardar una página web larga o un documento extenso y no quieres hacer varias capturas? Con los iPhone es posible guardar una página entera de una sola vez.
- Abre Safari y coloca la página o documento completo que deseas capturar en pantalla.
- Haz una captura de pantalla como lo harías normalmente, según el modelo de tu iPhone.
- Al visualizar la miniatura en la esquina, tócala y verás dos opciones en la parte superior: «Pantalla» y «Página completa».
- Selecciona «Página completa». Esto permitirá capturar todo lo que está fuera del área de visualización, generando una imagen larga o un PDF con toda la información.
- Podrás realizar anotaciones, editar o recortar el área deseada antes de guardarla.
- El archivo se guardará como PDF en la aplicación Archivos, y no en la galería de Fotos como las capturas normales.
Este truco es especialmente útil para guardar artículos, facturas, correos completos y recetas online, ya que no tendrás que unir varias capturas de pantalla manualmente.
Métodos alternativos para hacer capturas de pantalla sin usar botones
En ocasiones, los botones físicos del iPhone pueden fallar o resulta incómodo usarlos. Apple ha creado opciones de accesibilidad para estos casos que permiten hacer capturas sin pulsar físicamente los botones.
Usar Siri para hacer una captura de pantalla
El asistente virtual de Apple, Siri, puede realizar capturas de pantalla por ti. Este método es muy útil si tienes las manos ocupadas o los botones no responden correctamente.
- Coloca en pantalla el contenido que deseas capturar.
- Activa Siri diciendo “Oye Siri” (o presionando prolongadamente el botón lateral/superior si no tienes activado el comando de voz).
- Pídele: «Haz una captura de pantalla».
- La captura se realizará al instante, igual que con los métodos manuales, y aparecerá la miniatura para editarla o guardarla.
Este sistema es rápido, accesible y especialmente útil para personas con movilidad reducida o cuando no se puede hacer uso de las dos manos.
AssistiveTouch: el botón flotante para capturas fáciles
Otra opción muy útil para no depender de los botones es AssistiveTouch, un menú flotante que te permite acceder a funciones rápidas, incluyendo capturas de pantalla.
- Ve a Ajustes > Accesibilidad > Tocar > AssistiveTouch y actívalo.
- Verás aparecer un botón flotante en pantalla que puedes mover a cualquier parte.
- Personalízalo entrando en “Personalizar menú principal”. Añade la opción de Captura de pantalla para tenerla siempre a mano.
- Cuando quieras capturar la pantalla, toca el botón flotante y selecciona la opción Captura de pantalla.
- La imagen quedará guardada en tu galería como cualquier otra captura.
Esta función resulta especialmente práctica para quienes quieran evitar desgastar los botones físicos o para personas con dificultades de movilidad.
Capturas de pantalla usando la función “Tocar atrás” (Back Tap)
Una función poco conocida, pero sorprendentemente útil, es la posibilidad de configurar el iPhone para hacer una captura simplemente dando dos toques en la parte trasera del dispositivo. Esta opción está disponible a partir de iOS 14 en adelante.
- Accede a Ajustes > Accesibilidad > Tocar > Tocar atrás.
- Selecciona si quieres activar la función con dos toques o tres toques.
- Elige “Captura de pantalla” en la lista de acciones disponibles.
- A partir de ese momento, cada vez que toques dos veces (o tres, según tu selección) la parte trasera de tu iPhone, se hará una captura automática de la pantalla.
Esta función es especialmente práctica cuando estás sosteniendo el móvil con una sola mano, o si quieres capturar algo de manera discreta y rápida.
Dónde encontrar y gestionar las capturas de pantalla en tu iPhone
Después de realizar una captura de pantalla, muchos usuarios se preguntan dónde se almacenan y cómo se pueden recuperar fácilmente.
- Todas las capturas de pantalla se guardan automáticamente en la app Fotos.
- Puedes acceder a ellas desde la pestaña “Álbumes” > «Tipos de contenido» > «Capturas de pantalla» o simplemente buscar «Capturas».
- Desde ahí, puedes ver, editar, compartir o eliminar las capturas de manera sencilla.
Este sistema facilita mucho la organización y recuperación de tus imágenes, especialmente cuando haces muchas capturas a diario.
Cómo editar y compartir rápidamente tus capturas de pantalla
Una de las ventajas del sistema iOS es que permite editar capturas de pantalla de manera inmediata tras realizarlas, sin necesidad de apps externas.
- Toca la miniatura que aparece en la esquina inferior izquierda después de hacer la captura.
- Desde ahí, puedes recortar, dibujar, añadir texto, subrayar, remarcar partes importantes o incluso firmar la imagen.
- También puedes compartirla por WhatsApp, email, AirDrop, redes sociales, etc. desde el icono de compartir.
- Si no quieres editarla o te has equivocado, puedes eliminarla desde el mismo menú.
La edición inmediata es una función que ahorra mucho tiempo y permite personalizar las imágenes según tus necesidades.
Consejos útiles y problemas frecuentes con las capturas de pantalla en iPhone
Puede que en alguna ocasión no consigas hacer la captura de pantalla o surjan inconvenientes. Aquí te dejamos algunos consejos y soluciones:
- Si los botones físicos no funcionan, utiliza Siri o AssistiveTouch. Así podrás seguir capturando la pantalla sin depender del hardware.
- La función “Tocar atrás” solo está disponible en modelos con iOS 14 o superior y puede no estar activa en todos los dispositivos antiguos.
- Si no aparece la miniatura, comprueba que tienes activadas las notificaciones.
- Las capturas de pantalla no incluyen la barra de estado en algunas apps (por privacidad), ni el contenido protegido como vídeos de pago.
- Recuerda revisar el espacio de almacenamiento si haces muchas capturas, ya que pueden ocupar bastante memoria con el tiempo.
Si necesitas una función avanzada, como grabar la pantalla en vídeo, utiliza la opción “Grabación de pantalla” desde el Centro de Control, pero ten en cuenta que esto es diferente a las capturas de imagen habituales.
Las capturas de pantalla como herramienta para la productividad diaria
Las capturas de pantalla se han convertido en una herramienta imprescindible tanto para el trabajo como para el ocio. Gracias a ellas, es muy sencillo guardar información relevante, compartir rápidamente detalles de una web, conservar mensajes importantes o incluso enviar instrucciones a amigos y familiares de manera visual.
Conocer todos los métodos disponibles —desde el tradicional hasta las opciones de accesibilidad más modernas— marca la diferencia entre un uso básico y uno avanzado del iPhone. Además, Apple continúa mejorando estas opciones para que cualquier usuario, independientemente de sus necesidades, pueda sacar el máximo partido a la función de capturas de pantalla.
Si además eres usuario de Mac te dejamos esta guía para ello: Cómo hacer una captura de pantalla de una web completa en Mac
Poner en práctica estos trucos y funcionalidades hará que aproveches al máximo tu dispositivo y te ahorrará tiempo en tu día a día. Recuerda que la mejor forma de aprender todas estas funciones es explorando cada método según el modelo y las opciones de tu iPhone.