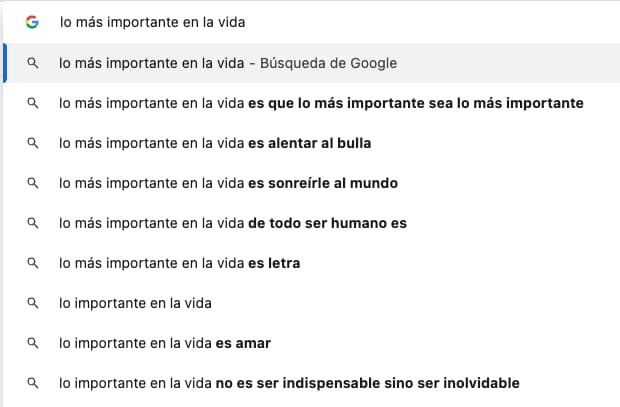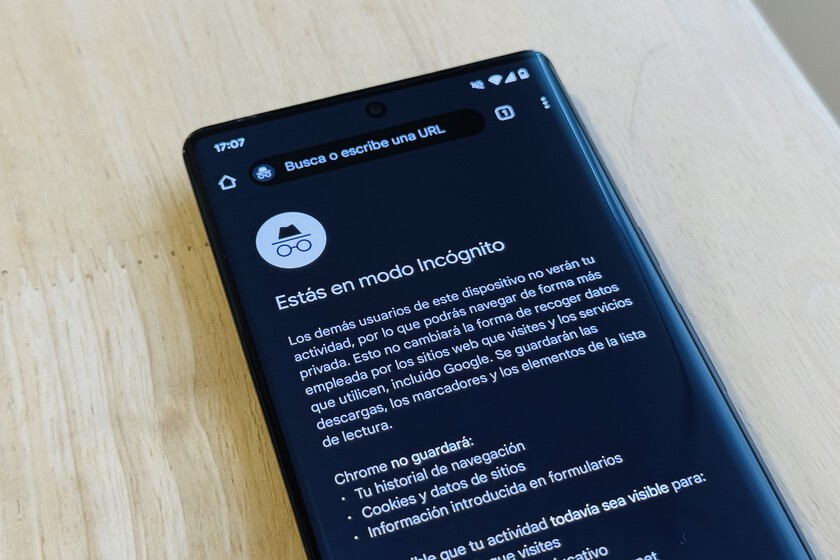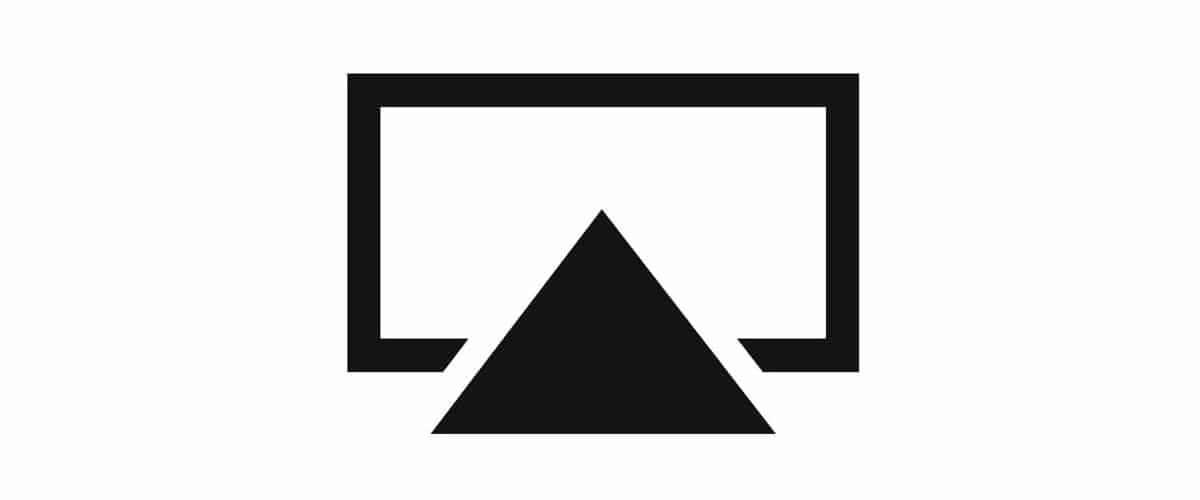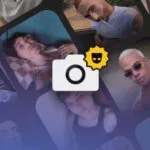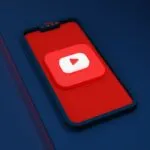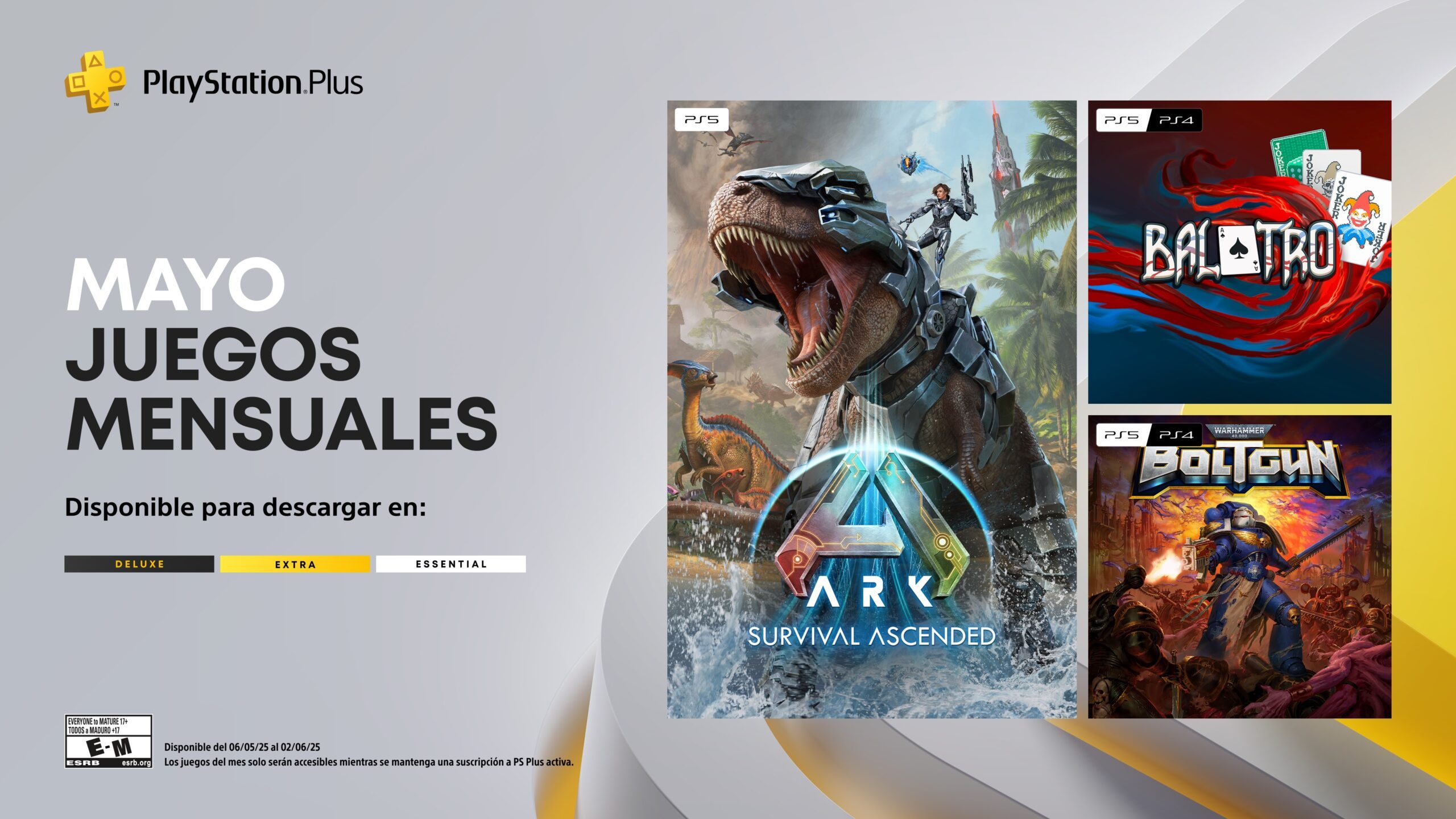Guía completa para ajustar las opciones de grabación de sonido en iPhone 16
Descubre cómo personalizar y exprimir al máximo la grabación de sonido en tu iPhone 16. Guía práctica y fácil.


El iPhone 16, como sus predecesores, viene repleto de funciones que lo convierten en una herramienta ideal para aquellos que buscan grabar audio con gran calidad sin complicaciones técnicas. Si bien muchos usuarios confían en la app Notas de Voz por su sencillez, pocos conocen la amplia gama de opciones y ajustes disponibles para personalizar las grabaciones de sonido, mejorar la experiencia y obtener un resultado profesional sin necesidad de accesorios específicos.
En este artículo vamos a ahondar a fondo en cada aspecto clave relacionado con la grabación de audio en el iPhone 16: desde los ajustes iniciales y la utilización de Notas de Voz hasta trucos, consejos avanzados y posibilidades de edición. Todo explicado con claridad y lenguaje natural, para que cualquier usuario, independientemente de su experiencia, pueda sacar el máximo provecho de su dispositivo.
¿Por qué grabar sonido con el iPhone 16?
El iPhone 16 incorpora mejoras notables en sus micrófonos y procesadores de señal, lo que permite realizar grabaciones de audio con una nitidez superior. Tanto si necesitas memos de voz rápidos, guardar reuniones, grabar clases o incluso capturar ideas musicales, el teléfono te permite obtener resultados excelentes gracias a su facilidad de uso y a sus opciones de personalización.
Además de la comodidad que supone llevar siempre contigo un dispositivo apto para grabar en cualquier momento, la integración con el ecosistema de Apple hace que compartir, editar y organizar tus grabaciones sea más sencillo que nunca.
Antes de continuar, ¿sabes qué significa la e en el iPhone 16e? Te contamos más sobre el iPhone 16 en este artículo.
Herramientas de grabación de sonido en el iPhone 16

El iPhone 16 ofrece varias opciones para grabar audio, aunque la app Notas de Voz es la más utilizada por su interfaz amigable y su integración nativa. Veamos un repaso de las posibilidades disponibles:
- Notas de Voz: La aplicación estándar que viene preinstalada en todos los iPhones, lista para usar desde la carpeta Utilidades.
- Apps de terceros: Existen aplicaciones como GarageBand, Just Press Record o Voice Record Pro, diseñadas para usuarios con necesidades avanzadas o específicas.
- Accesos directos desde el Centro de Control: Puedes personalizar el Centro de Control para acceder rápidamente a Notas de Voz o a otras aplicaciones de grabación.
Cómo acceder y preparar Notas de Voz
- Abre la app Notas de Voz, que encontrarás en la carpeta Utilidades de tu dispositivo. Pulsa sobre el icono para iniciar la aplicación.
- Asegúrate de que el iPhone no tenga el micrófono cubierto ni por fundas ni por dedos, para evitar distorsiones o pérdida de calidad.
- Coloca el teléfono adecuadamente según el entorno y la fuente de sonido. Para mejores resultados, apunta el micrófono inferior hacia la fuente que quieres grabar.
Opciones de grabación disponibles
Con Notas de Voz, grabar es muy sencillo, pero existen diversas opciones y ajustes que te permitirán adaptar la experiencia a tus necesidades concretas.
- Grabar por partes: Puedes pausar la grabación en cualquier momento y reanudarla cuando lo necesites, sin perder lo ya grabado. Esto es muy útil para grabar en varios bloques o eliminar silencios innecesarios.
- Controlar el nivel de grabación: Puedes acercar o alejar el micrófono de la fuente de sonido para ajustar de manera manual la intensidad de la entrada. Cuanto más cerca esté el micrófono, más alto será el nivel de la grabación.
- Visualización avanzada: Si deslizas hacia arriba desde la parte superior de la onda de sonido mientras grabas, puedes acceder a más detalles y opciones durante la grabación. Esto te ayudará a controlar visualmente el flujo de audio y evitar picos de volumen inesperados.
- Guardar y renombrar grabaciones: Al finalizar, pulsa «Listo» para guardar tu archivo. El sistema asignará por defecto el nombre «Nueva grabación» o utilizará el nombre de tu ubicación si tienes la localización activada en los ajustes de Privacidad y seguridad. Para cambiar el nombre, selecciona la grabación, toca sobre el título y escribe el que prefieras.
Reproducción y organización de grabaciones

Para revisar tus grabaciones, accede a la lista de archivos dentro de Notas de Voz y selecciona el que deseas escuchar. Puedes mover el cursor de reproducción arrastrando la onda de sonido hacia la izquierda o la derecha, ideal para saltar a un punto específico sin tener que escuchar todo el audio.
Además, las grabaciones se almacenan automáticamente por fecha y puedes editarlas o eliminarlas en cualquier momento. Para editar el nombre, simplemente toca sobre él y escribe uno nuevo.
Edición de grabaciones: afinando el sonido
Una vez realizada la grabación, el iPhone 16 ofrece opciones básicas pero eficaces para mejorar y editar el audio:
- Recortar fragmentos: Puedes seleccionar la parte de la onda que desees mantener y eliminar los segmentos innecesarios.
- Reemplazar secciones: Si detectas un error o un fallo en una parte de la grabación, puedes sobrescribir ese fragmento grabando de nuevo sólo esa sección.
- Mejorar la grabación: El sistema permite activar una opción de mejora automática que reduce el ruido ambiental y realza la voz.
- Eliminar grabaciones: Si algo no te convence, borra la grabación desde el menú correspondiente con total facilidad.
Personalización y facilidades del Centro de Control
Una de las novedades en iOS es la capacidad de personalizar el Centro de Control para acceder rápidamente a acciones específicas, como iniciar una grabación de audio o modificar otras funciones relevantes.
- Accesos rápidos: Añade la app Notas de Voz al Centro de Control desde Ajustes > Centro de Control. Así podrás iniciar una grabación en segundos, incluso desde la pantalla bloqueada.
- Botón de acción: Si tu iPhone 16 tiene asignado el botón físico de acción (como ocurre con algunos modelos Pro), puedes configurarlo para que, al mantenerlo pulsado, active la función de grabar audio. Además, este botón permite gestionar otras funciones, como silenciar el dispositivo o ejecutar un atajo personalizado.
- Integración con otras apps: Si usas aplicaciones de grabación de terceros, puedes añadir sus accesos directos al Centro de Control para cambiar rápidamente entre diferentes soluciones según tus necesidades.
Ajustes adicionales para grabación de sonido de calidad
La calidad de tus grabaciones no depende sólo de la app, sino también de una buena configuración previa y de algunos trucos que vale la pena conocer:
- Activa el modo avión cuando sea posible: Así evitarás interferencias o interrupciones telefónicas durante la grabación.
- Silencia notificaciones: Desactiva sonidos y vibraciones para que no queden registrados en el audio.
- Utiliza auriculares con micrófono externo si es necesario: Pueden ofrecer mejor calidad en ambientes ruidosos.
- Mantén el micrófono limpio: Inspecciónalo de vez en cuando y límpialo suavemente para evitar suciedad acumulada que pueda dulcificar o tapar el sonido.
Privacidad y seguridad de tus grabaciones
Las grabaciones hechas con Notas de Voz se almacenan localmente en el iPhone, pero también pueden sincronizarse automáticamente con iCloud si tienes la opción activada. Esto añade una capa de seguridad ante posibles borrados accidentales, además de permitirte acceder a tus archivos desde otros dispositivos Apple vinculados con la misma cuenta.
Para gestionar la privacidad de las grabaciones geolocalizadas, ve a Ajustes > Privacidad y seguridad > Localización, donde podrás activar o desactivar el registro de ubicación en tus notas de voz, según tus preferencias.
Consejos avanzados para usuarios exigentes
Si buscas dar un salto de calidad, algunas aplicaciones de terceros, como Ferrite Recording Studio o Just Press Record, permiten ajustar manualmente la ganancia, aplicar filtros, grabar en diferentes formatos de audio y mucho más. También puedes experimentar con accesorios como micrófonos externos Lightning o inalámbricos para capturar el sonido exacto que buscas.
Recuerda también que, gracias a la potencia del procesador del iPhone 16, puedes editar en tiempo real grabaciones largas, añadir marcadores y compartir extractos directamente mediante AirDrop, correo electrónico o mensajería.
Compartir y exportar tus grabaciones
Una vez que tu grabación está lista y editada, tienes varias formas de compartirla:
- AirDrop: Ideal para transferir archivos rápidamente entre dispositivos Apple cercanos.
- Correo electrónico: Adjunta la grabación directamente desde la app.
- Mensajería y apps de nube: Subir la grabación a iCloud Drive, Google Drive, Dropbox o enviarla por WhatsApp y otras aplicaciones es cuestión de unos toques.
No olvides que puedes convertir la grabación a otros formatos usando apps externas o mediante el propio Mac, si usas ese sistema operativo.
Errores comunes y cómo evitarlos
- Grabar sin espacio disponible: Asegúrate de que tu dispositivo tiene suficiente almacenamiento antes de realizar grabaciones largas.
- Olvidar silenciar notificaciones: Un error típico que puede arruinar una toma importante por sonidos no deseados.
- No revisar permisos de micrófono: Si una app no puede acceder al micrófono, revisa los ajustes en Privacidad > Micrófono.
- Guardar sin renombrar: Recuerda dar nombres descritivos a tus archivos para encontrarlos fácilmente después.
Troubleshooting: qué hacer si tienes problemas para grabar sonido
Si experimentas problemas durante la grabación, aquí tienes algunos pasos a seguir:
- Reinicia el iPhone: Puede solucionar errores de procesos bloqueados.
- Comprueba que el micrófono no esté obstruido ni estropeado: Prueba grabar un audio en otra app para descartar problemas de hardware.
- Actualiza la app y el sistema operativo: Mantén todo al día para evitar incompatibilidades.
- Restaura ajustes de privacidad si alguna app no reconoce el micrófono: Ajustes > General > Restablecer > Restablecer ajustes de privacidad.
El iPhone 16 es una herramienta muy versátil para capturar audio de alta calidad en prácticamente cualquier situación. Conociendo y ajustando sus opciones de grabación, puedes adaptarlo para lograr el sonido óptimo que necesitas en tus proyectos, clases, reuniones o ideas creativas. No dudes en experimentar con las distintas funciones y aprovechar los trucos profesionales incluidos para obtener siempre el mejor resultado, sin importar tu nivel de experiencia previa. Esperamos que hayas aprendido a cómo ajustar las opciones de grabación de sonido en iPhone 16.