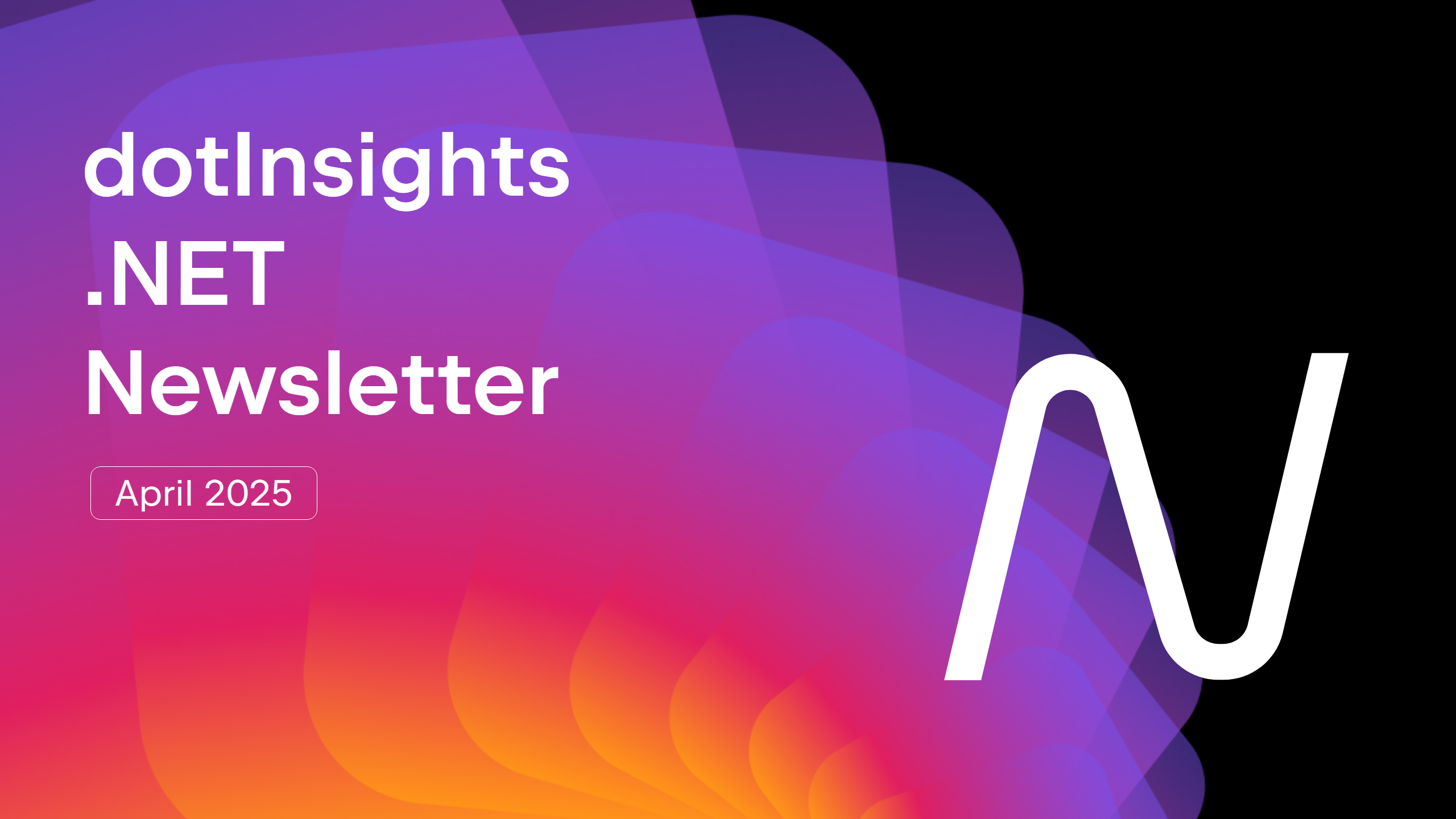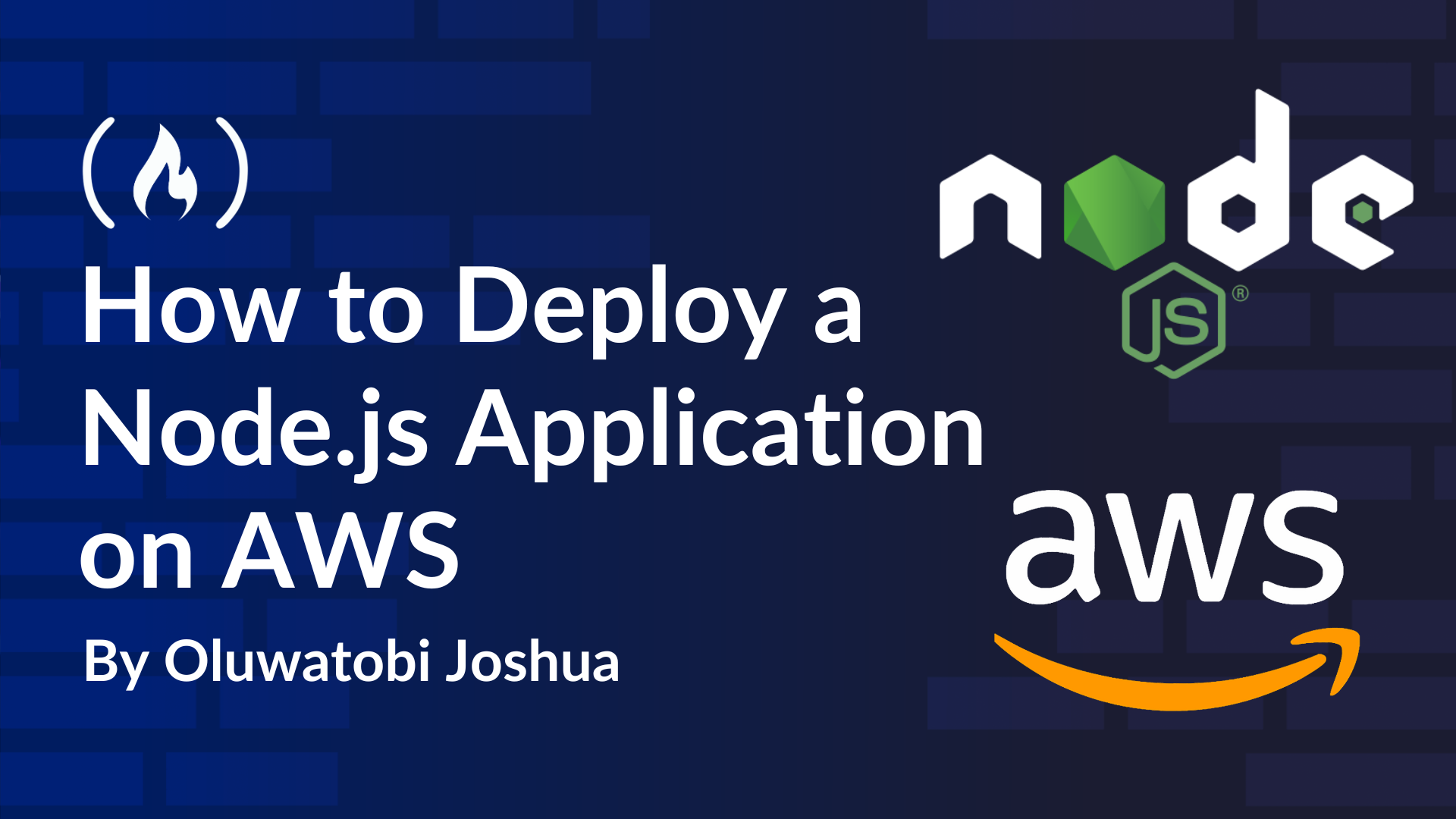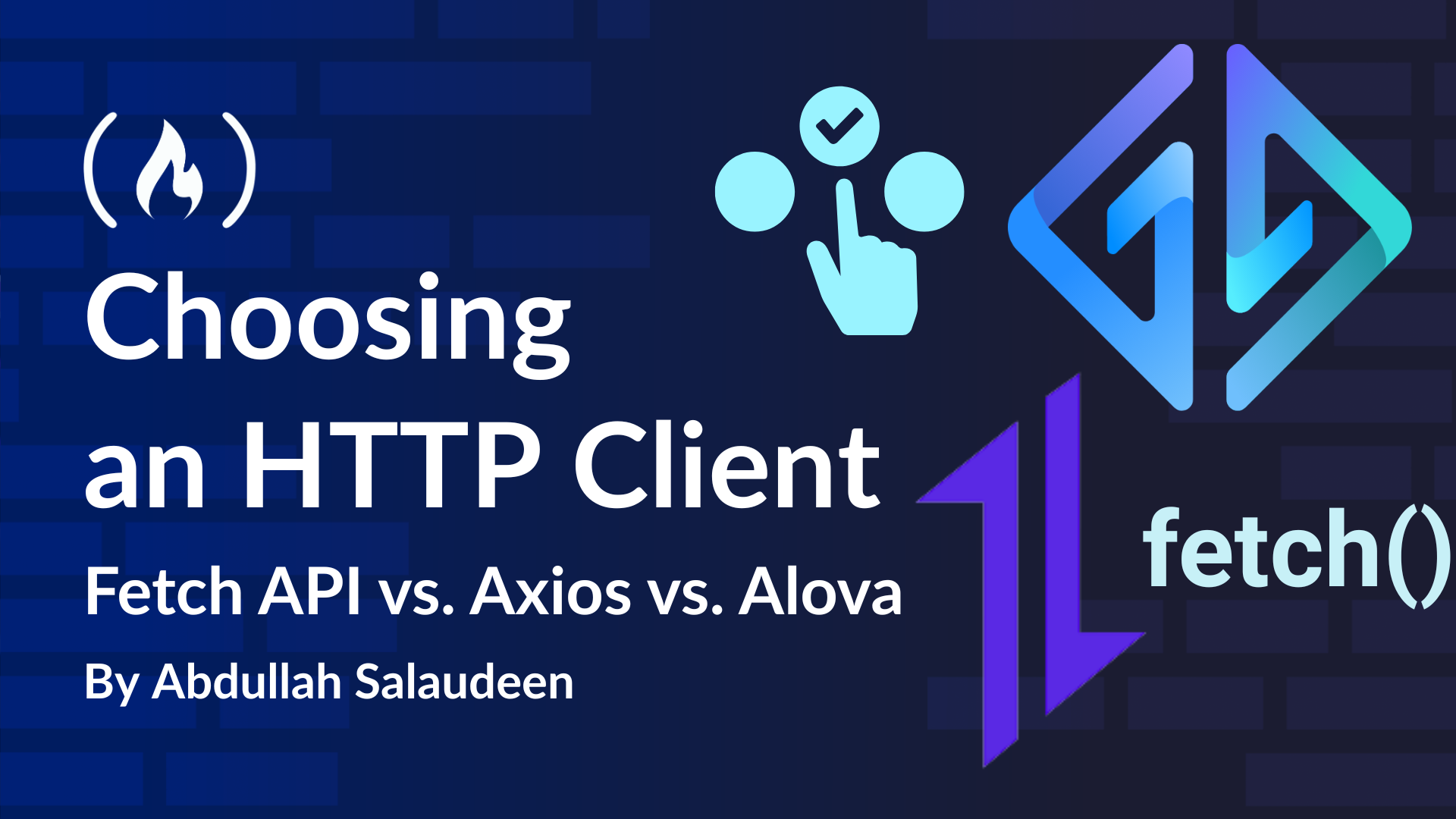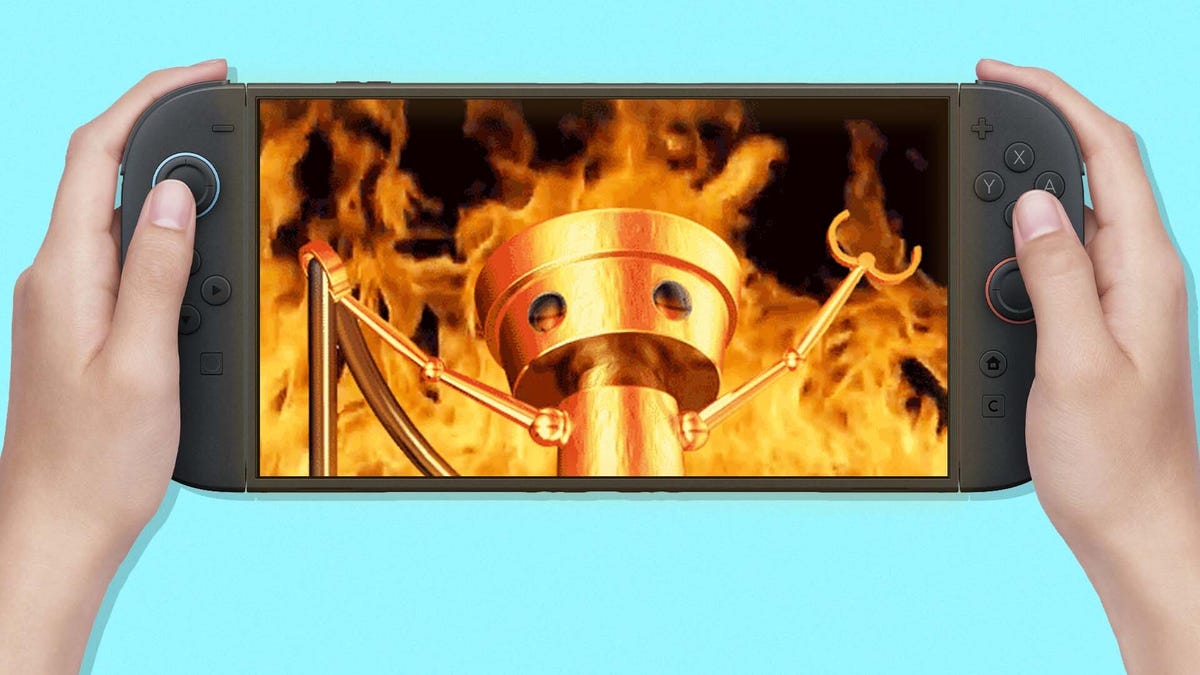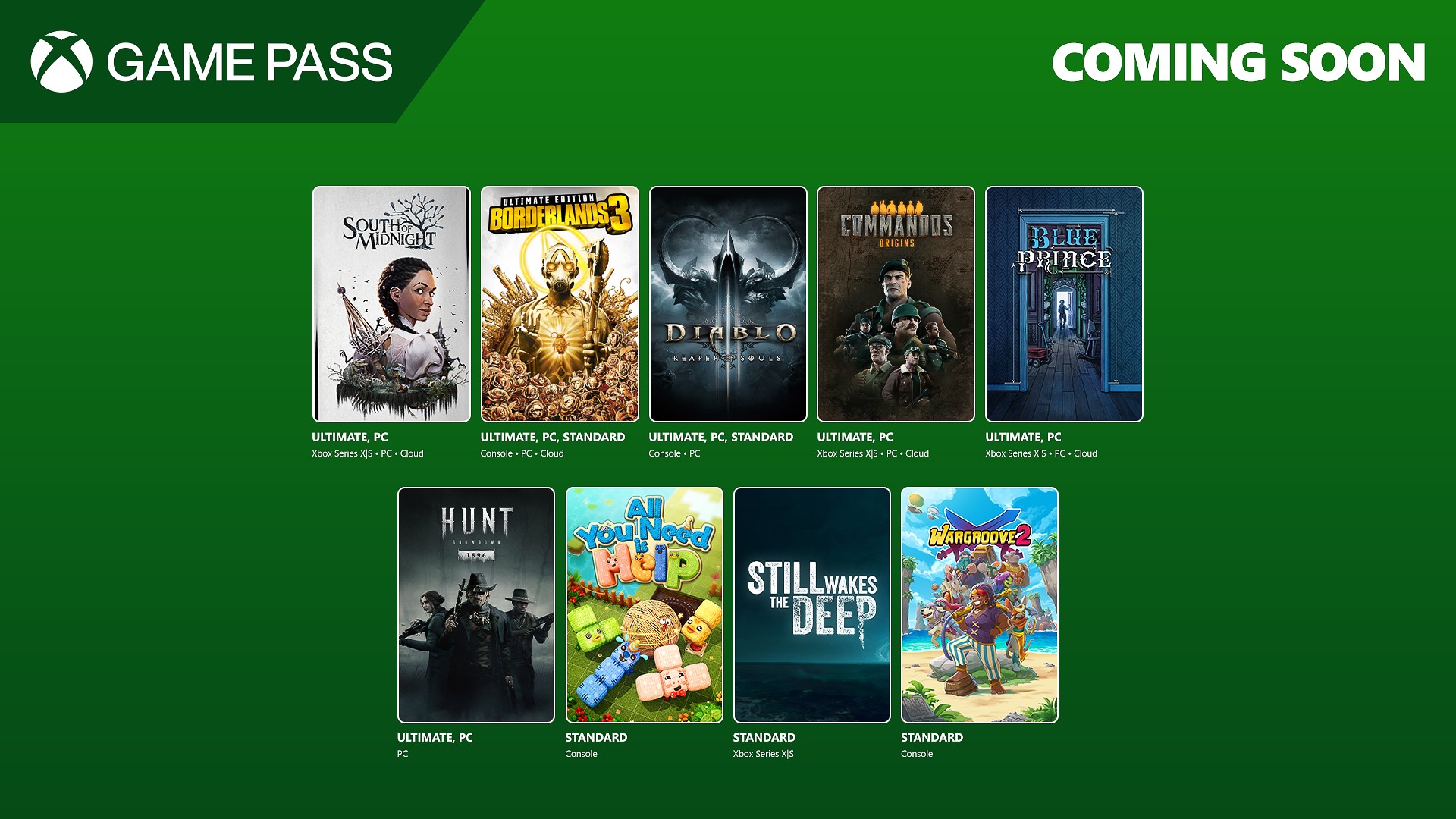Mastering the Linux Terminal: A Practical Guide from Basics to Power Commands
Introduction The Linux terminal is not just for the elite few — it’s a skill every developer, admin, and tech-savvy user should understand. The command line provides precision, speed, and control. It can automate tasks, fix issues, and manage systems — all with a few keystrokes. In this article, we’ll explore Linux commands in a practical, easy-to-understand way — starting with the basics and gradually diving into more powerful system commands. 1. Navigating the Linux Filesystem One of the first things you’ll do in a Linux terminal is move around the filesystem. Command Description Example Output pwd Shows your current directory path pwd /home/user/Documents ls Lists files and folders in a directory ls -l Shows file sizes, owners, dates cd Changes the current directory cd /etc Moves into the /etc folder Example This sequence from the image above further shows the basic Linux terminal navigation. It begins with listing the contents of the current directory using ls, then navigates into the dir1 directory with cd dir1. Inside dir1, the ls command is used again to view its contents. The pwd command prints the full path of the current directory, confirming the location as /home/ubuntu/dir1. To move up one level, cd .. is used. Finally, cd ~ takes the user back to the home directory. 2. Managing Files and Directories Linux provides powerful tools for creating, renaming, copying, and deleting files and folders. Command Description Example Result mkdir Create a new directory mkdir Projects Creates a folder named Projects touch Create a new empty file touch file.txt Creates file.txt cp Copy files or folders cp file.txt backup.txt Copies the file mv Move or rename files mv file.txt archive.txt Renames file.txt rm Remove files or folders rm file.txtrm -r folder/ Deletes a file or folder Be Careful with rm -rf — This will force delete folders without confirmation. Example From the image above, this terminal session demonstrates how to manage files and directories in Linux, including how to delete non-empty folders. The session begins by creating a new directory named folder using the mkdir folder command. The ls command is then used to confirm the presence of the new directory. An empty file named file is created with touch file, and ls confirms it exists in the current directory. The file file is then moved into the folder directory using mv file folder. The user navigates into the folder directory using cd folder, and ls confirms that the file has been moved successfully. The file is deleted using the rm file command. ls is run again to confirm that the folder is now empty. The user returns to the parent directory using cd .. and verifies the current contents with ls. At this point, the user tries to delete the folder directory using rm folder, but this results in an error message: rm: cannot remove 'folder': Is a directory This happens because rm by itself can only delete files, not directories. To resolve this, the user runs rm -r folder, which recursively deletes the directory and any contents it may contain (even though it's already empty in this case). A final ls confirms that folder has been successfully deleted, leaving only the original directories and files. This sequence highlights important distinctions between deleting files (rm) and directories (rm -r), along with standard file and folder management in the Linux command line. 3. Viewing and Editing Files Before editing files, you’ll often want to view them, especially log files or configuration settings. Command Description Example cat Shows file content cat notes.txt less / more Opens files one screen at a time less syslog head / tail Shows the start or end of a file tail -n 20 error.log vim Opens a simple file editor vim file.txt Use Case: When you're troubleshooting, tail -f /var/log/syslog helps you watch system logs in real-time. 4. Searching and Finding Linux makes it easy to search for files and content using find and grep. Command Description Example find Locates files/folders find /home -name "*.pdf" grep Searches inside files grep "error" server.log grep -r Recursively search in folders grep -r "port" /etc/nginx Use Case: You’re checking a config folder to find which file contains a specific keyword. Example The image above illustrates a typical Linux terminal workflow for working with text files. It starts with the creation of a file using vim sample.txt. Inside the Vim editor, you enter the Insert mode by pressing i, which enables you to type in your text, and then saves and exits by pressing Esc, followed by Shift + esc + ;, typing wq, and hitting Enter. This process is useful when working directly in the terminal without relying on a graphical text editor. To quickly check the file’s structure, the user runs head -n 1 sample.txt and tail -n 1 sample.txt to view the firs

Introduction
The Linux terminal is not just for the elite few — it’s a skill every developer, admin, and tech-savvy user should understand. The command line provides precision, speed, and control. It can automate tasks, fix issues, and manage systems — all with a few keystrokes.
In this article, we’ll explore Linux commands in a practical, easy-to-understand way — starting with the basics and gradually diving into more powerful system commands.
1. Navigating the Linux Filesystem
One of the first things you’ll do in a Linux terminal is move around the filesystem.
| Command | Description | Example | Output |
|---|---|---|---|
pwd |
Shows your current directory path | pwd |
/home/user/Documents |
ls |
Lists files and folders in a directory | ls -l |
Shows file sizes, owners, dates |
cd |
Changes the current directory | cd /etc |
Moves into the /etc folder |
Example
This sequence from the image above further shows the basic Linux terminal navigation. It begins with listing the contents of the current directory using ls, then navigates into the dir1 directory with cd dir1. Inside dir1, the ls command is used again to view its contents. The pwd command prints the full path of the current directory, confirming the location as /home/ubuntu/dir1. To move up one level, cd .. is used. Finally, cd ~ takes the user back to the home directory.
2. Managing Files and Directories
Linux provides powerful tools for creating, renaming, copying, and deleting files and folders.
| Command | Description | Example | Result |
|---|---|---|---|
mkdir |
Create a new directory | mkdir Projects |
Creates a folder named Projects |
touch |
Create a new empty file | touch file.txt |
Creates file.txt |
cp |
Copy files or folders | cp file.txt backup.txt |
Copies the file |
mv |
Move or rename files | mv file.txt archive.txt |
Renames file.txt |
rm |
Remove files or folders |
rm file.txtrm -r folder/
|
Deletes a file or folder |
Be Careful with rm -rf — This will force delete folders without confirmation.
Example
From the image above, this terminal session demonstrates how to manage files and directories in Linux, including how to delete non-empty folders.
- The session begins by creating a new directory named
folderusing themkdir foldercommand. - The
lscommand is then used to confirm the presence of the new directory. - An empty file named
fileis created withtouch file, andlsconfirms it exists in the current directory. - The file
fileis then moved into thefolderdirectory usingmv file folder. - The user navigates into the
folderdirectory usingcd folder, andlsconfirms that thefilehas been moved successfully. - The file is deleted using the
rm filecommand. -
lsis run again to confirm that the folder is now empty. - The user returns to the parent directory using
cd ..and verifies the current contents withls.
At this point, the user tries to delete the folder directory using rm folder, but this results in an error message:
rm: cannot remove 'folder': Is a directory
This happens because rm by itself can only delete files, not directories.
- To resolve this, the user runs
rm -r folder, which recursively deletes the directory and any contents it may contain (even though it's already empty in this case). - A final
lsconfirms thatfolderhas been successfully deleted, leaving only the original directories and files.
This sequence highlights important distinctions between deleting files (rm) and directories (rm -r), along with standard file and folder management in the Linux command line.
3. Viewing and Editing Files
Before editing files, you’ll often want to view them, especially log files or configuration settings.
| Command | Description | Example |
|---|---|---|
cat |
Shows file content | cat notes.txt |
less / more
|
Opens files one screen at a time | less syslog |
head / tail
|
Shows the start or end of a file | tail -n 20 error.log |
vim |
Opens a simple file editor | vim file.txt |
Use Case:
When you're troubleshooting, tail -f /var/log/syslog helps you watch system logs in real-time.
4. Searching and Finding
Linux makes it easy to search for files and content using find and grep.
| Command | Description | Example |
|---|---|---|
find |
Locates files/folders | find /home -name "*.pdf" |
grep |
Searches inside files | grep "error" server.log |
grep -r |
Recursively search in folders | grep -r "port" /etc/nginx |
Use Case:
You’re checking a config folder to find which file contains a specific keyword.
Example
The image above illustrates a typical Linux terminal workflow for working with text files. It starts with the creation of a file using vim sample.txt. Inside the Vim editor, you enter the Insert mode by pressing i, which enables you to type in your text, and then saves and exits by pressing Esc, followed by Shift + esc + ;, typing wq, and hitting Enter. This process is useful when working directly in the terminal without relying on a graphical text editor.
To quickly check the file’s structure, the user runs head -n 1 sample.txt and tail -n 1 sample.txt to view the first and last lines of the file. These commands are helpful when dealing with large files where scrolling through the entire content isn’t practical—head and tail let you verify file formatting, headers, or summary lines at a glance.
The user then uses find *.txt to identify all .txt files in the current directory and runs grep error sample.txt to search for a specific keyword inside the file. After locating the file and confirming its contents, it is deleted with rm sample.txt, and ls is used to confirm the removal. Finally, cat text.txt displays the contents of another text file. Altogether, this flow demonstrates essential file creation, inspection, search, and cleanup techniques in a Linux environment.
5. User Permissions and Access Control
Every file and command has rules about who can read, write, or execute it. Linux uses permissions and ownership to manage this.
| Command | Description | Example | What it Does |
|---|---|---|---|
chmod |
Change permissions | chmod 755 script.sh |
Owner can read/write/execute; others can read/execute |
chown |
Change ownership | chown user:group file.txt |
Assigns a file to a different user |
ls -l |
View permissions | ls -l |
Displays permission strings like -rw-r--r--
|
6. Running Commands as Administrator (sudo)
Some actions — like installing software or editing system configs — require elevated privileges.
| Command | Description | Example |
|---|---|---|
sudo |
Run a command as the superuser | sudo apt update |
sudo su |
Switch to root (superuser) | sudo su |
whoami |
See your current user | whoami |
Explanation:
-
sudostands for “superuser do”. - You'll be prompted for your password before the command executes.
Use Case:
Installing or updating software:
sudo apt install nginx
7. System Monitoring and Process Management
To keep your system healthy, you need to check memory, CPU, disk, and processes.
| Command | Description | Example |
|---|---|---|
top |
Live view of CPU/memory usage | top |
htop |
A better visual version of top | htop |
ps aux |
List all running processes | ps aux |
kill / pkill
|
End a process by PID or name |
kill 1234, pkill firefox
|
df -h |
Disk space usage | df -h |
du -sh |
Folder size summary | du -sh Downloads |






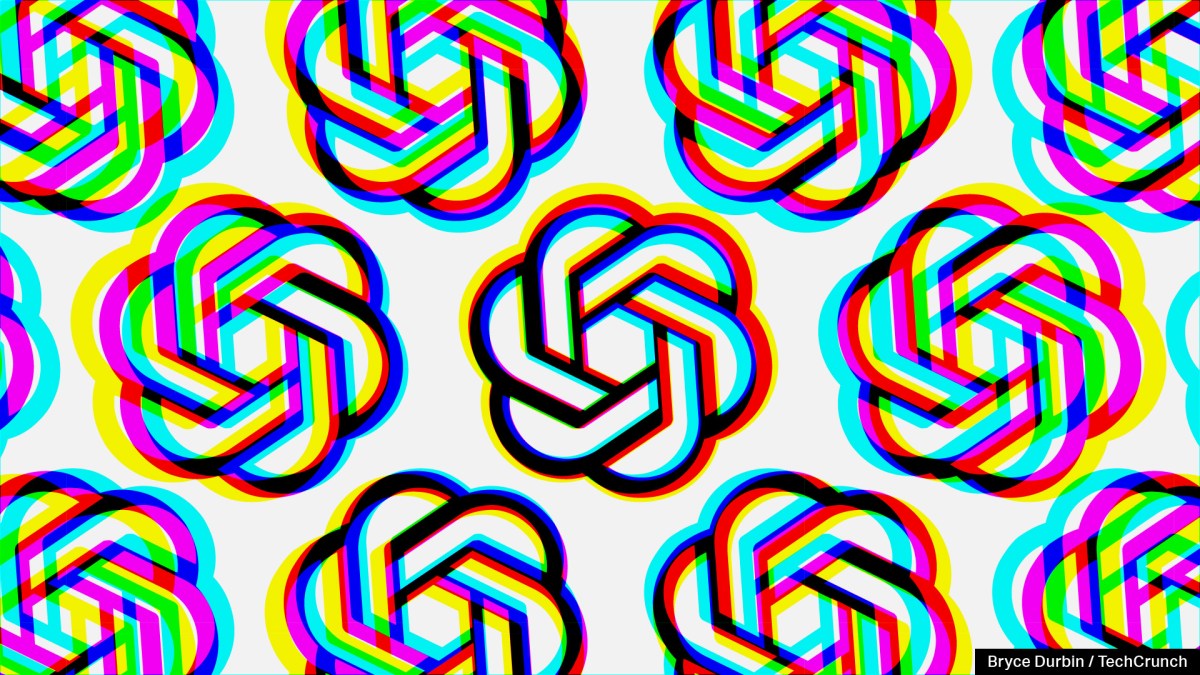













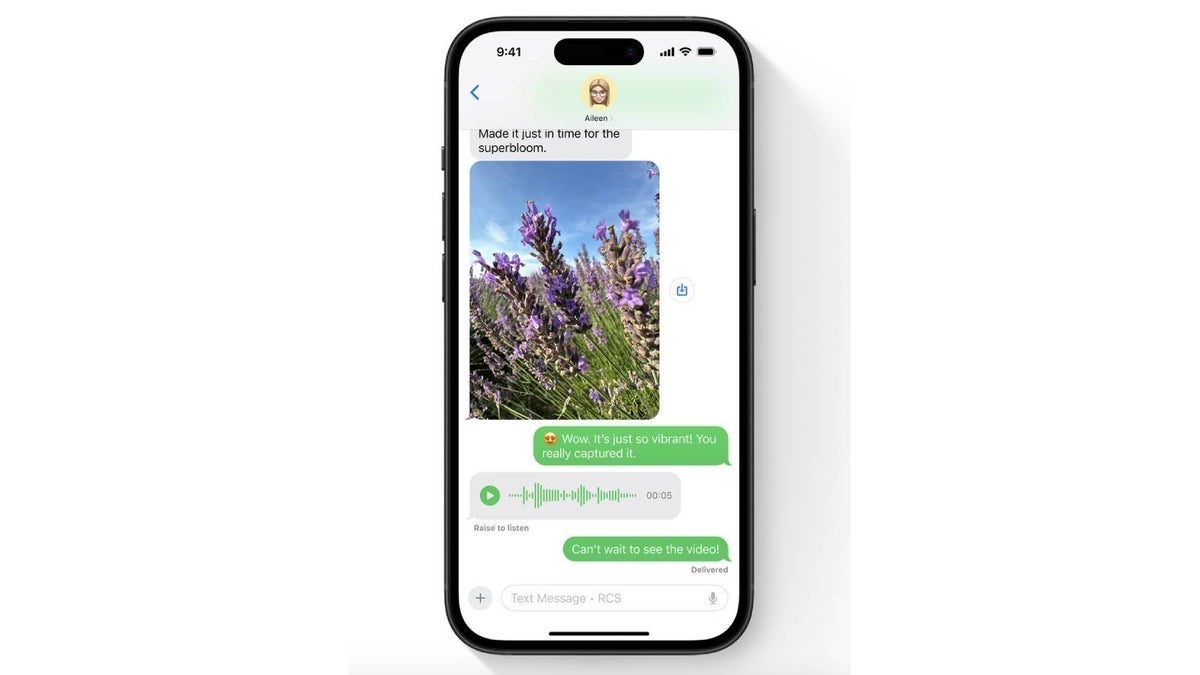
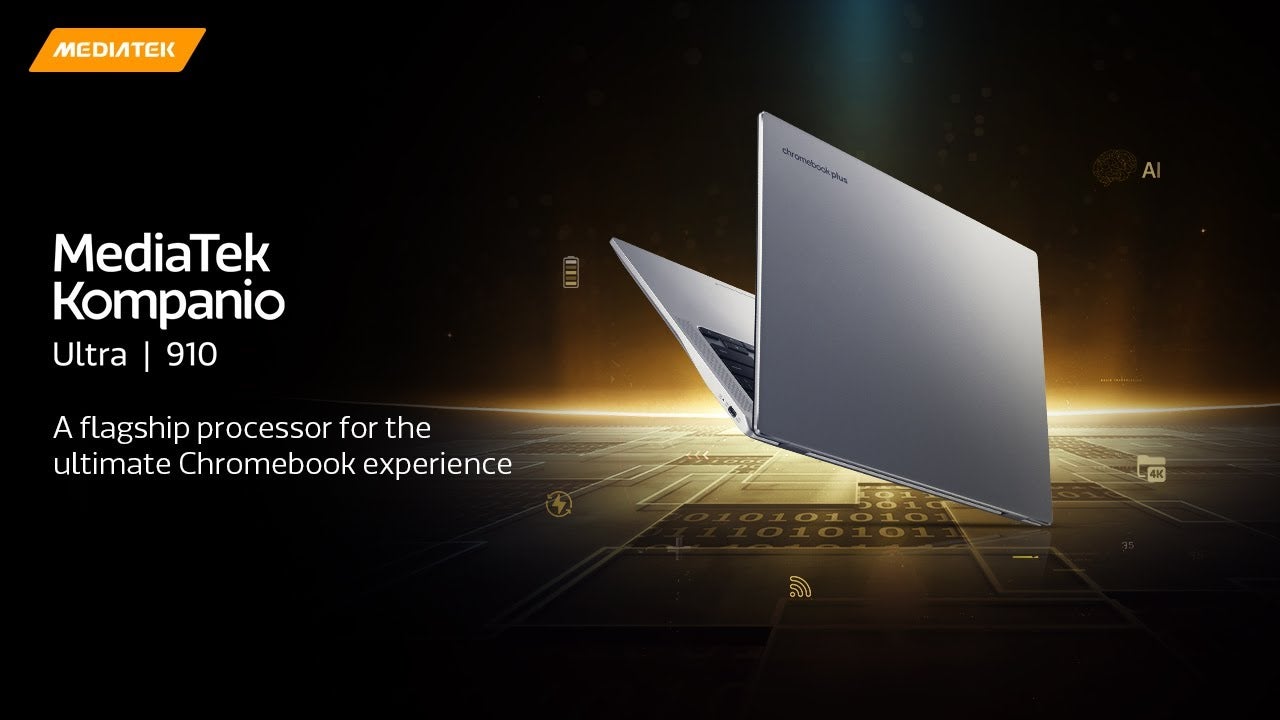
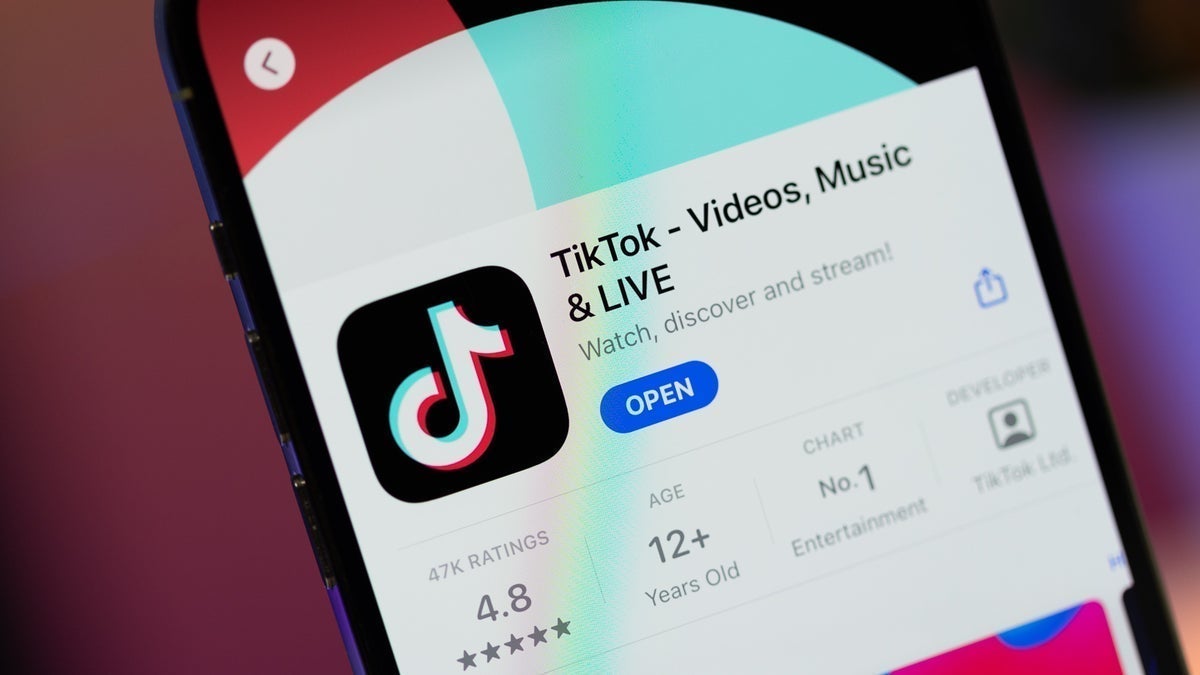
![Some T-Mobile customers can track real-time location of other users and random kids without permission [UPDATED]](https://m-cdn.phonearena.com/images/article/169135-two/Some-T-Mobile-customers-can-track-real-time-location-of-other-users-and-random-kids-without-permission-UPDATED.jpg?#)




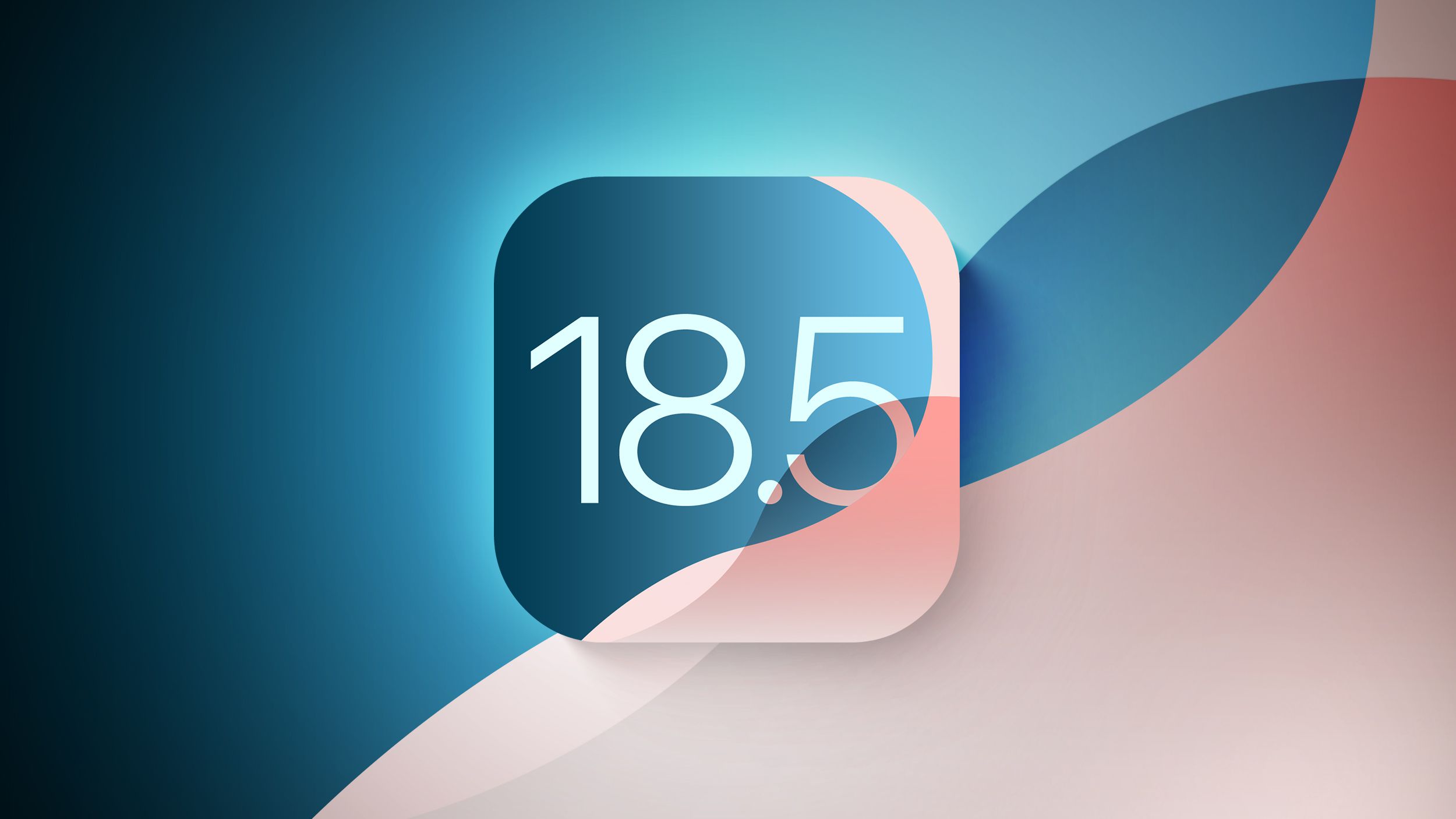

















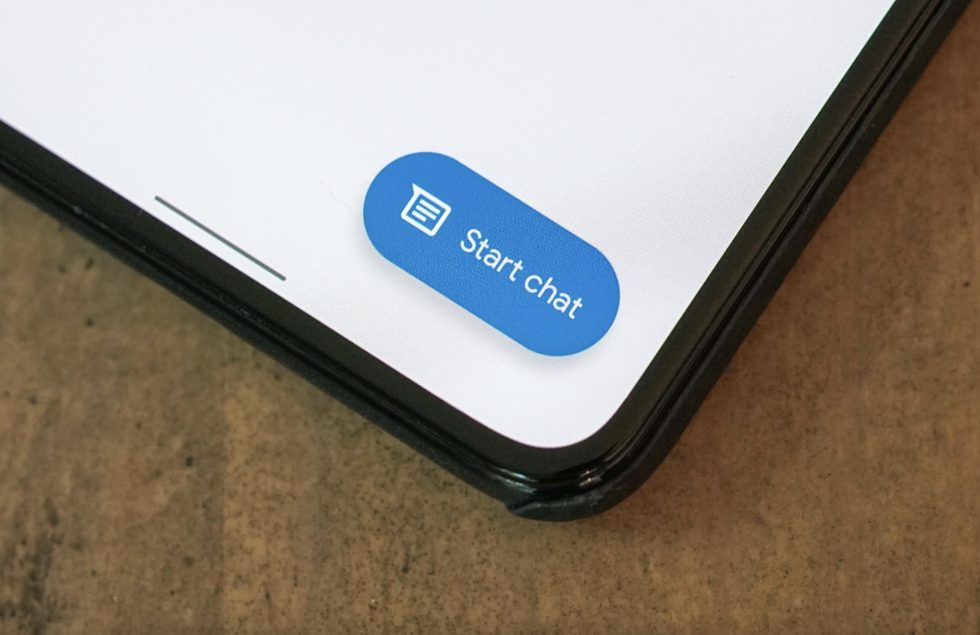





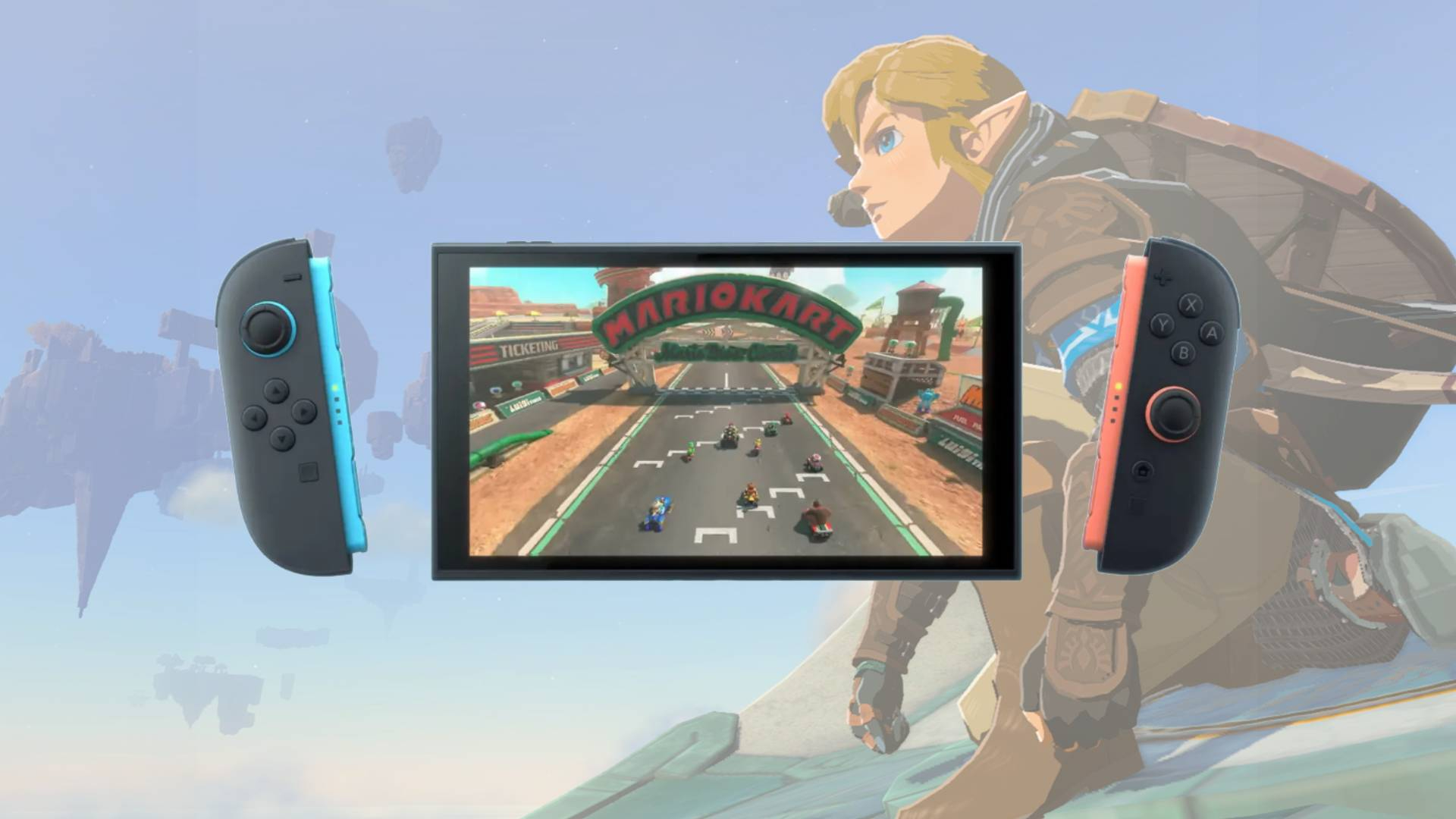















![Apple Releases macOS Sequoia 15.5 Beta to Developers [Download]](https://www.iclarified.com/images/news/96915/96915/96915-640.jpg)
![Amazon Makes Last-Minute Bid for TikTok [Report]](https://www.iclarified.com/images/news/96917/96917/96917-640.jpg)
![Apple Releases iOS 18.5 Beta and iPadOS 18.5 Beta [Download]](https://www.iclarified.com/images/news/96907/96907/96907-640.jpg)
![Apple Seeds watchOS 11.5 to Developers [Download]](https://www.iclarified.com/images/news/96909/96909/96909-640.jpg)


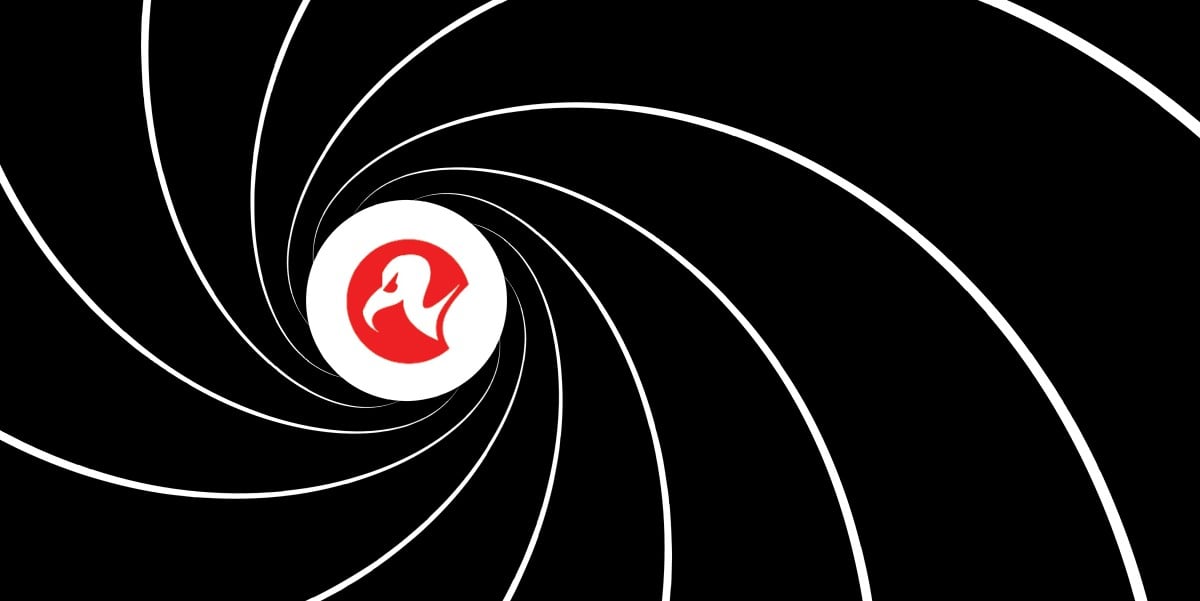



























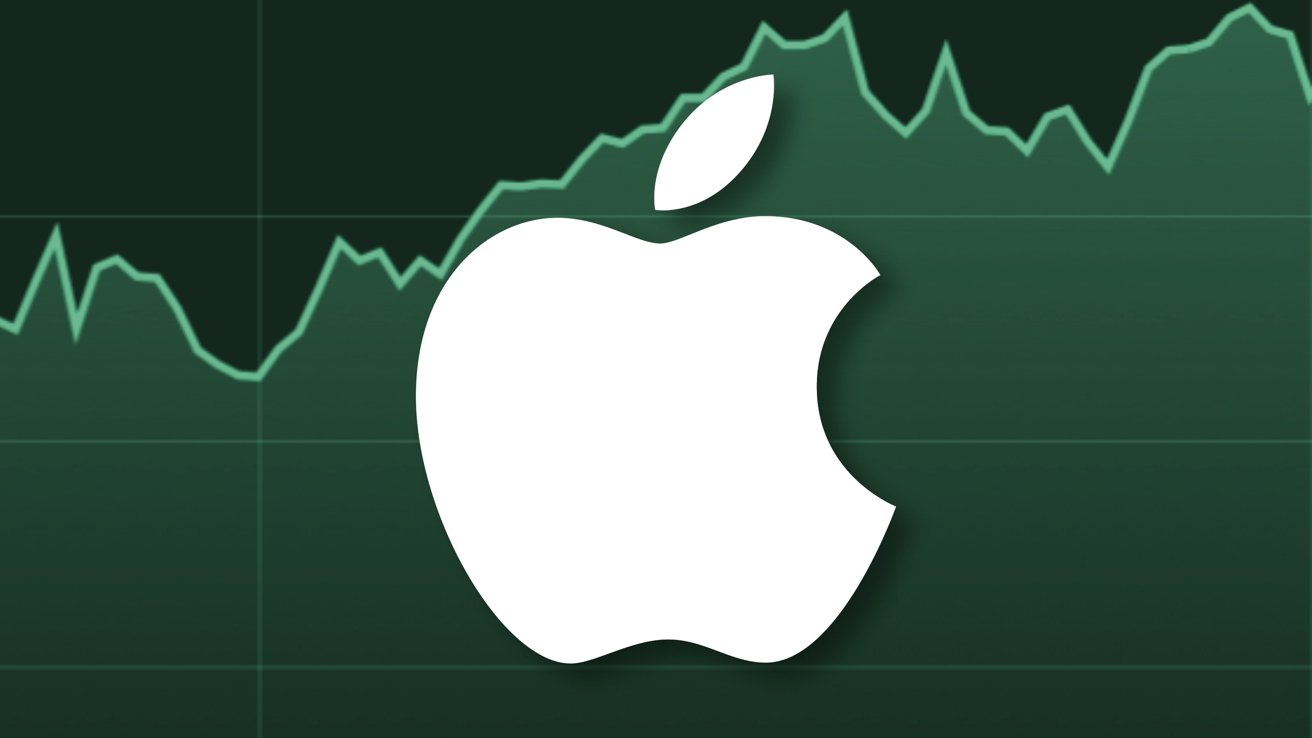
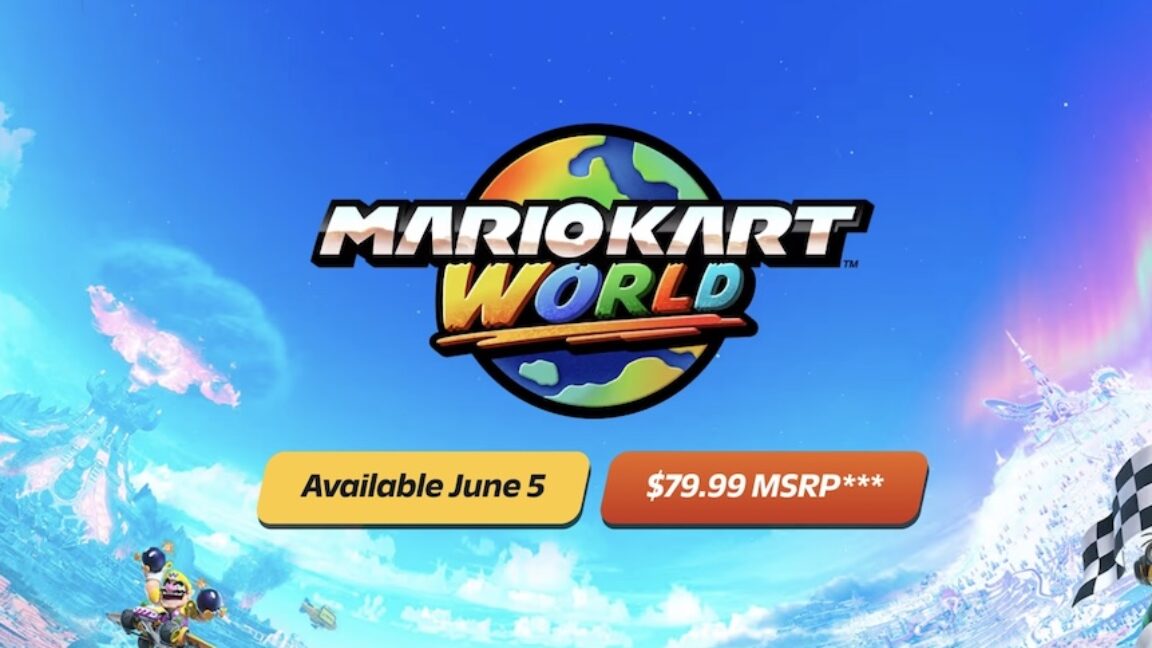
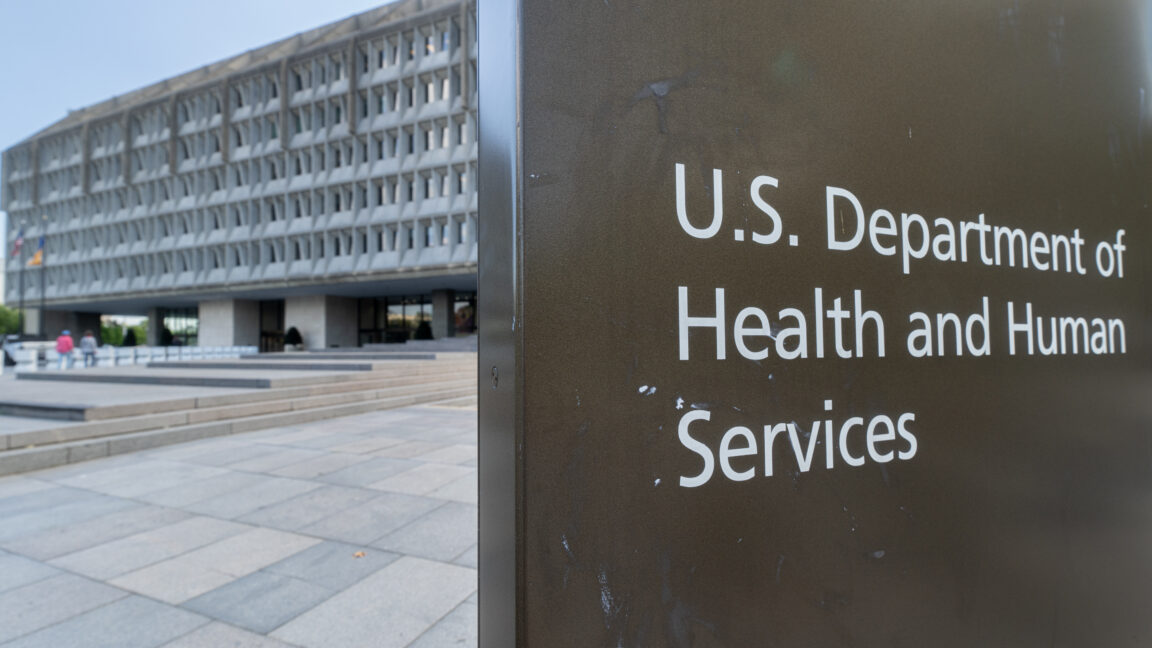







































































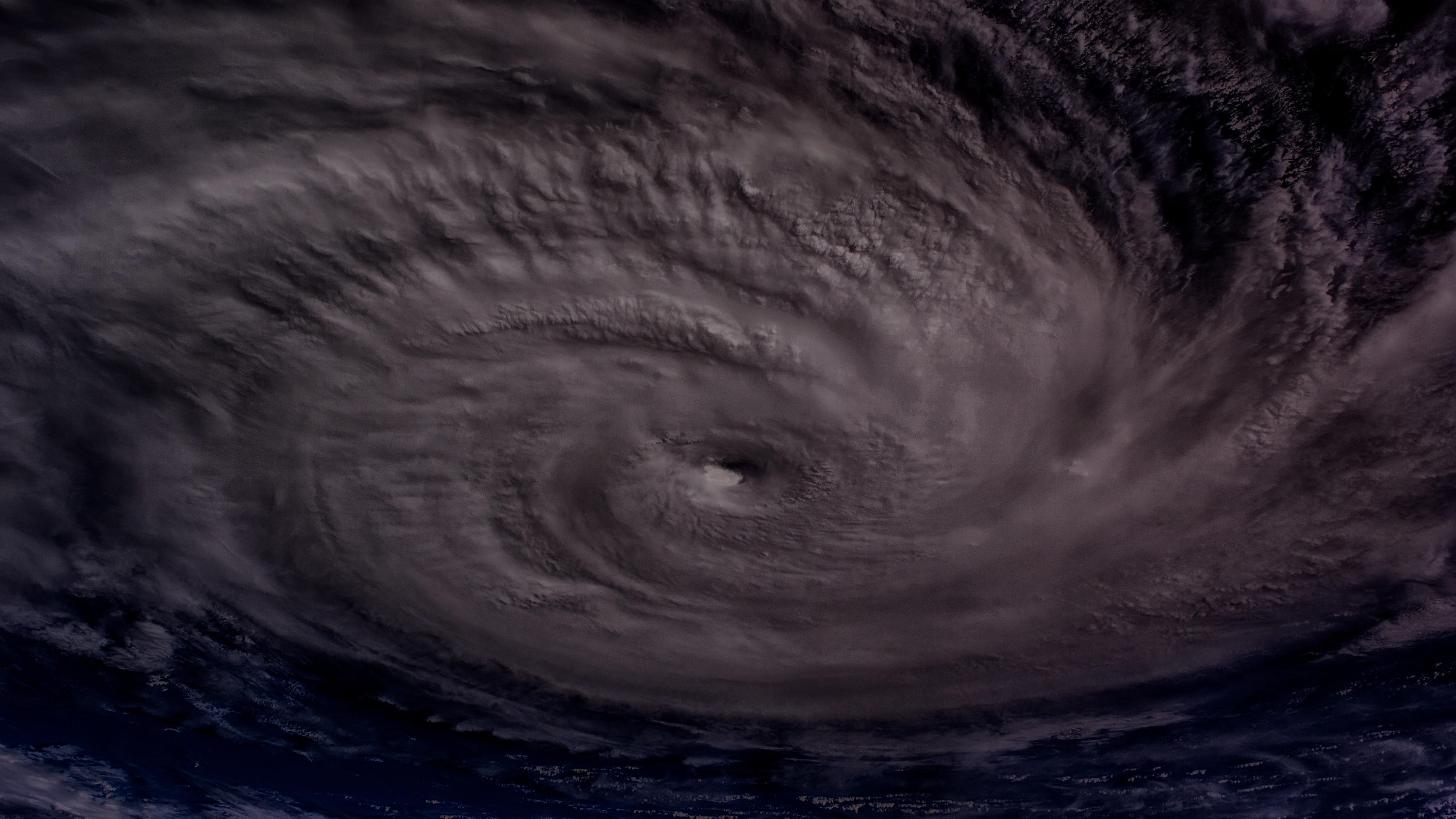














































































![[The AI Show Episode 142]: ChatGPT’s New Image Generator, Studio Ghibli Craze and Backlash, Gemini 2.5, OpenAI Academy, 4o Updates, Vibe Marketing & xAI Acquires X](https://www.marketingaiinstitute.com/hubfs/ep%20142%20cover.png)























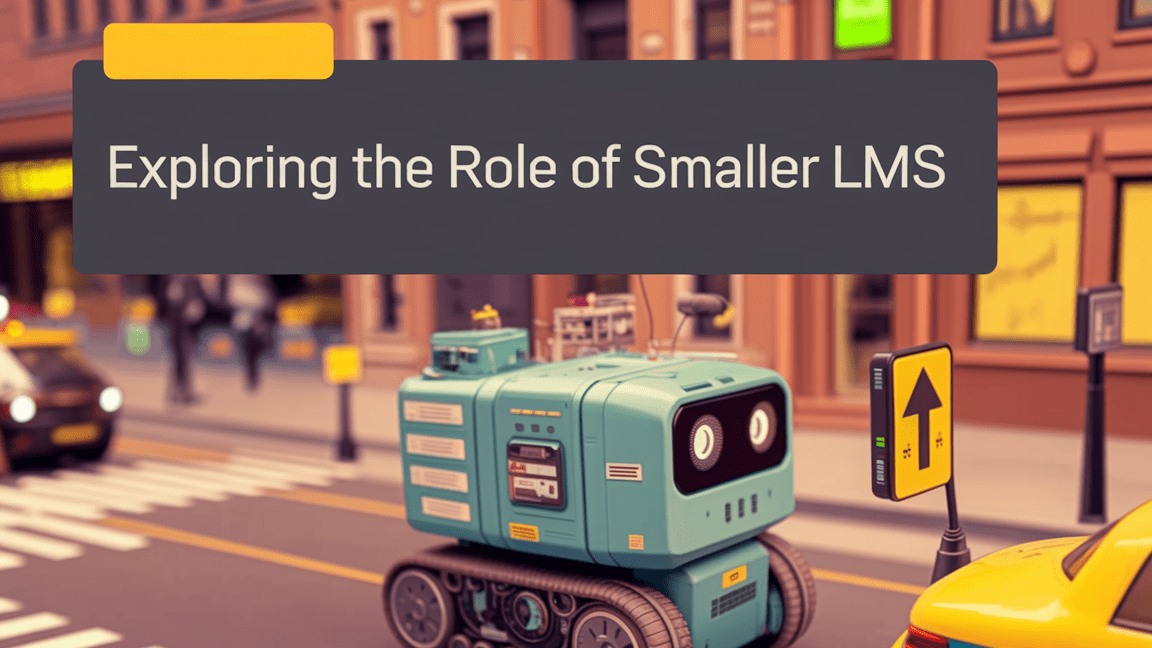
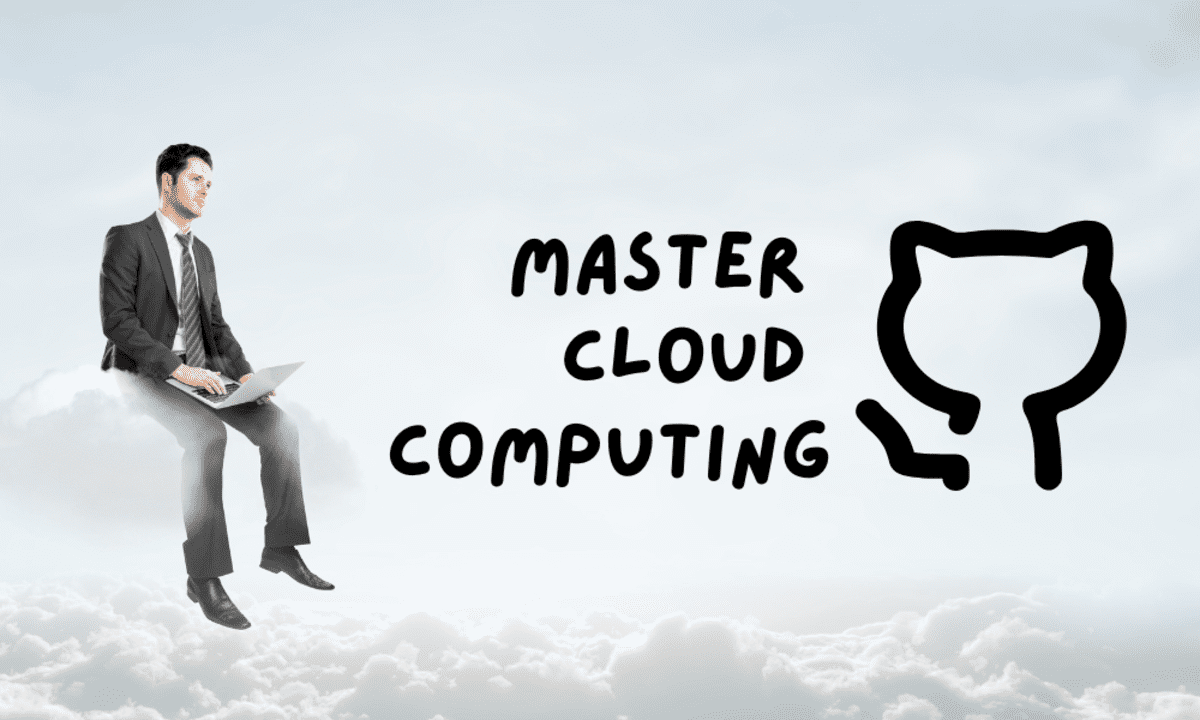
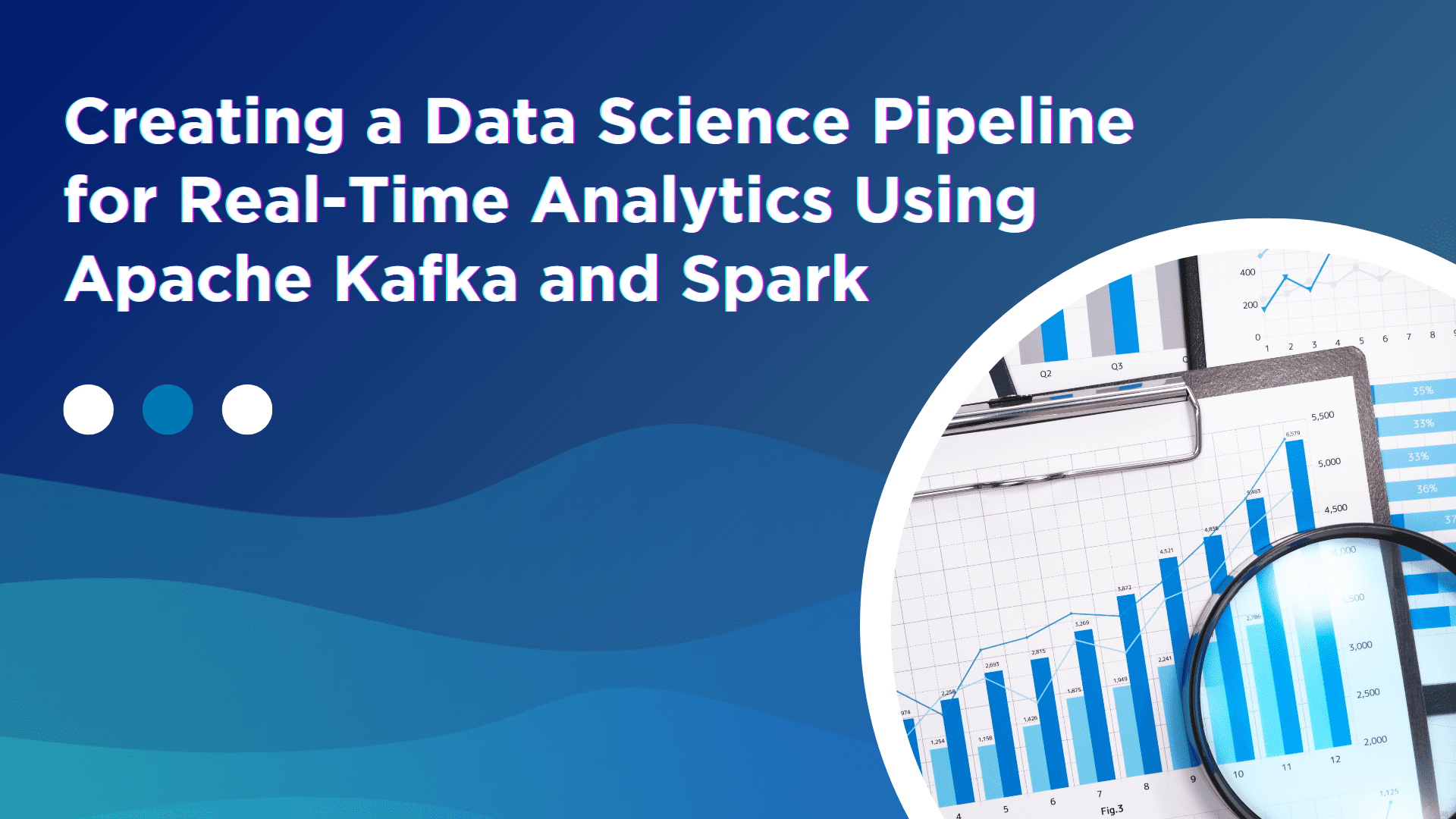





















































































![Is this a suitable approach to architect a flutter app? [closed]](https://i.sstatic.net/4hMHGb1L.png)