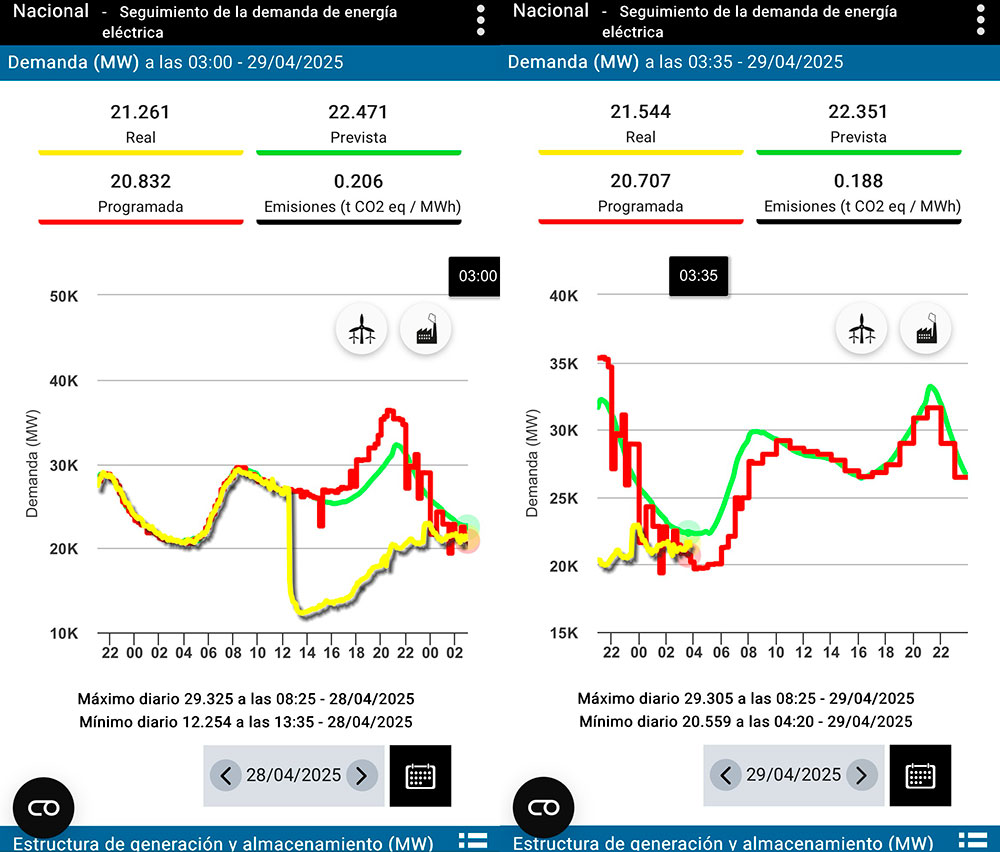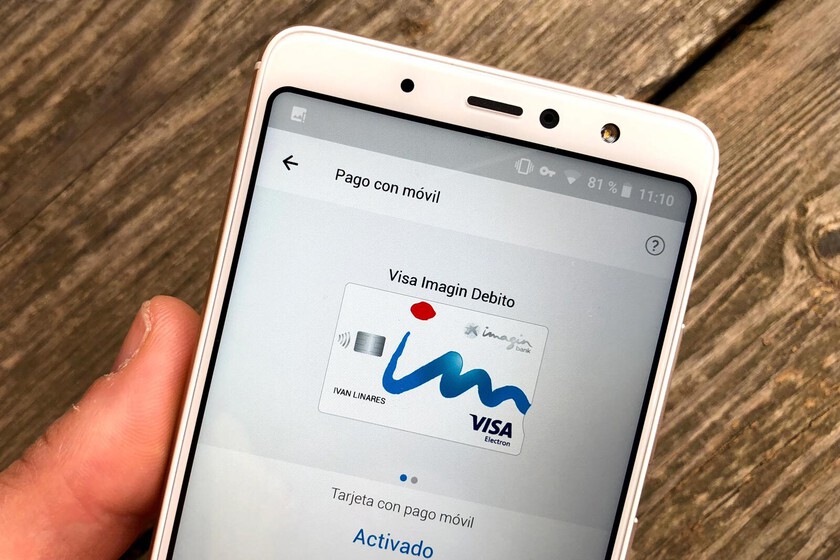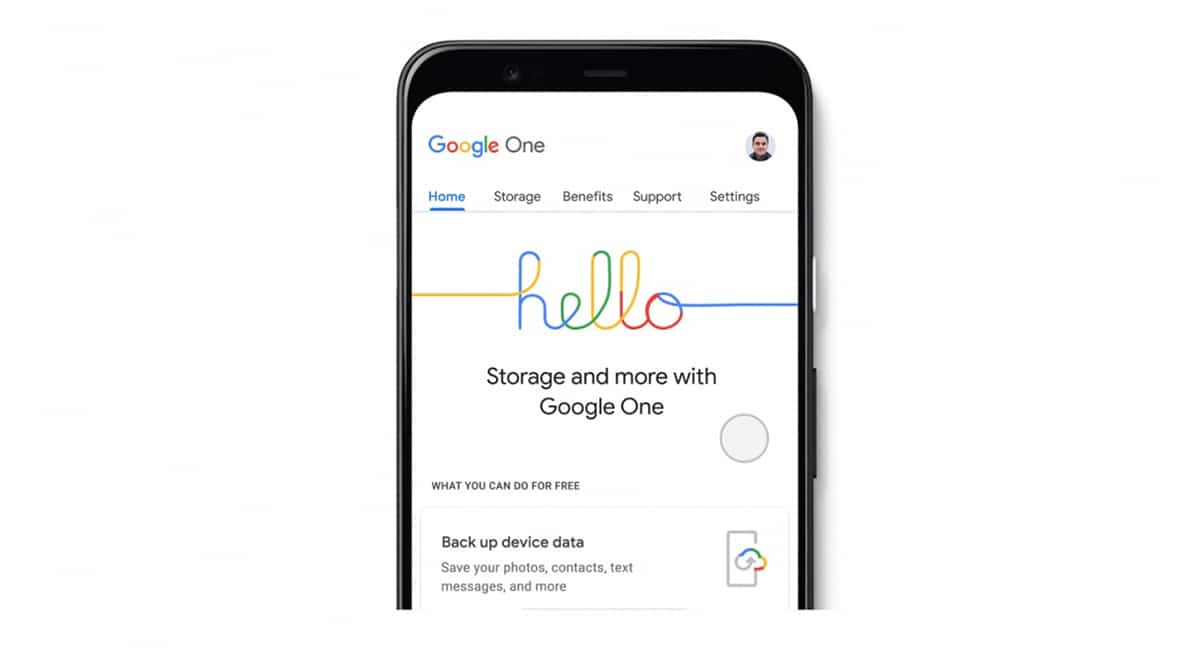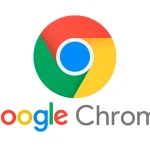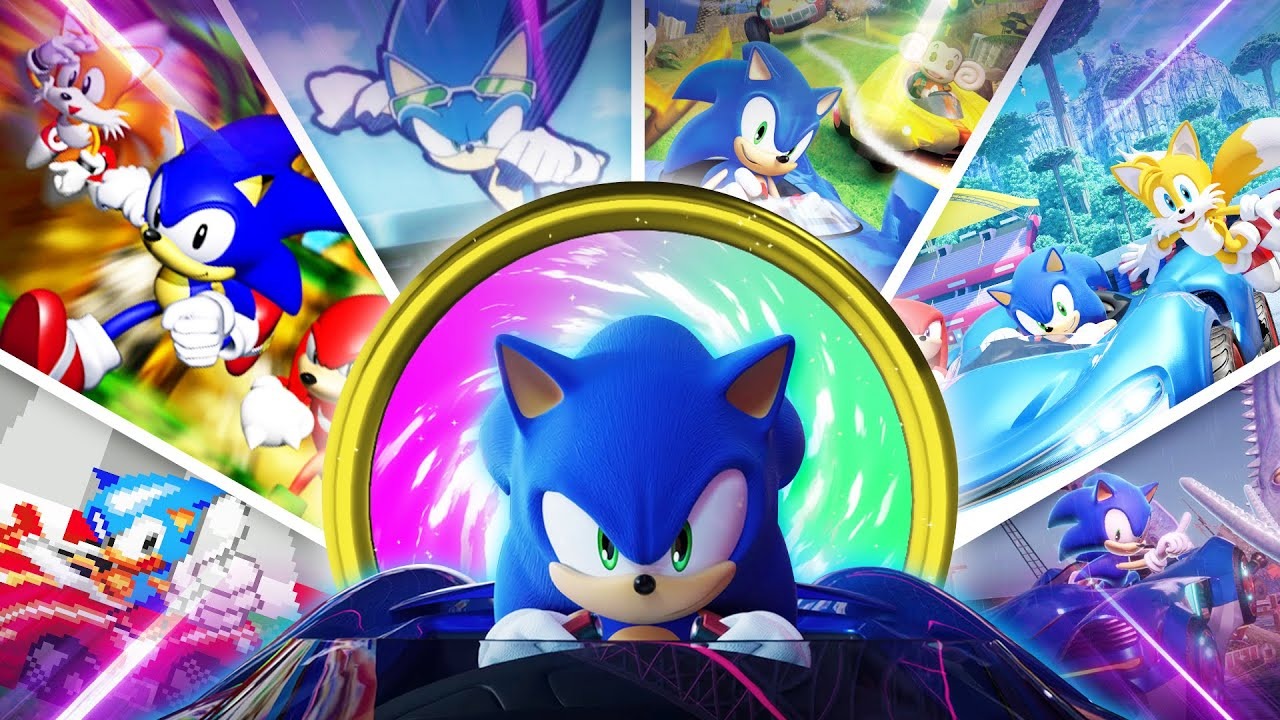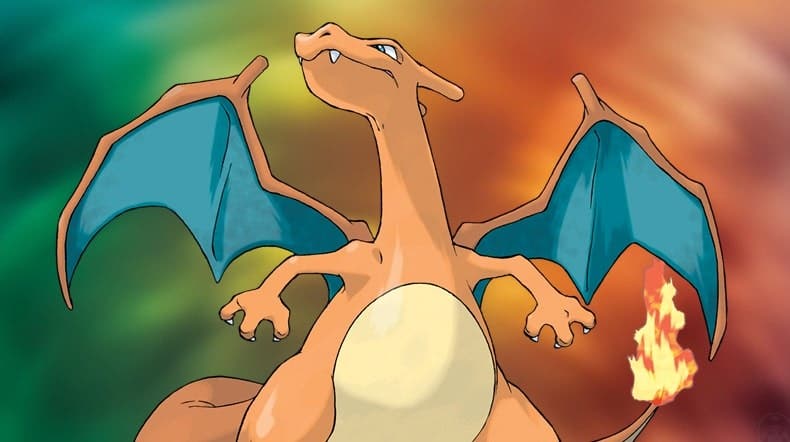Trucos avanzados para usar Google Maps con Android Auto como un experto
Aprende cómo exprimir Google Maps en Android Auto con trucos esenciales y funciones ocultas que mejoran tu conducción


Google Maps se ha convertido en la aplicación de navegación por excelencia cuando usamos Android Auto en el coche. A pesar de su uso extendido y su diseño intuitivo, esta herramienta esconde una buena cantidad de trucos y funciones que muchos conductores desconocen, y que pueden marcar una gran diferencia en el día a día al volante.
Si eres de los que conectan su teléfono con Android Auto para usar el GPS pero sientes que podría ir todo un poco más fluido, este artículo te interesa. A lo largo de estas líneas vas a descubrir una recopilación detallada de funciones, ajustes y trucos poco conocidos para sacarle todo el partido a Google Maps en Android Auto, con el objetivo de hacer tus trayectos mucho más cómodos, seguros y eficientes.
Usar Google Maps en Android Auto: Evita escribir direcciones desde la pantalla del coche
Uno de los errores más frecuentes que cometen los usuarios de Android Auto es intentar introducir la dirección de destino directamente en la pantalla del vehículo. Escribir con el teclado digital del coche suele ser lento, poco preciso y sobre todo peligroso si estás ya en marcha. Además, si intentas usar Google Assistant y no reconoce bien tu destino, puedes acabar frustrado antes siquiera de arrancar.
La solución es muy sencilla: introduce la dirección en Google Maps desde tu móvil antes de conectarlo al coche. De esta manera, cuando se proyecte la interfaz de Android Auto, ya tendrás listo el trayecto. Si necesitas cambiar la ruta, hazlo solo cuando estés detenido y vuelve a pulsar en “Iniciar” para que se actualice en la pantalla del coche. Además de ser más rápido, este método reduce riesgos de distracción mientras conduces.

Desliza el bocadillo de indicaciones para anticiparte a la ruta desde Google Maps en Android Auto
¿Te ha pasado alguna vez que vas conduciendo y no tienes muy claro qué maniobra viene después de la siguiente? Google Maps en Android Auto te muestra siempre el siguiente giro o salida, pero no te da una visión completa del resto del trayecto, lo cual puede ser un problema en autopistas con muchas salidas, rotondas grandes o calles complejas.
Por suerte, hay un truco que casi nadie conoce: puedes deslizar tu dedo sobre el bocadillo con la indicación actual (normalmente en la parte superior de la pantalla) y avanzar manualmente entre todas las maniobras futuras. Así te haces una idea clara de qué viene más adelante sin tocar el mapa ni hacer zoom. Este gesto tan sencillo te permite recorrer virtualmente tu ruta y estar preparado para lo que viene, lo que es especialmente útil en ciudades o carreteras desconocidas.
Este truco no solo funciona en Android Auto, también está disponible en la versión móvil de la app, por lo que puedes estudiar una ruta entera sin necesidad de empezar a conducir.
Haz uso de la vista 3D para orientarte mejor en ciudades grandes
Cuando conduces por entornos urbanos muy densos, es fácil perderse entre cruces, edificios y calles parecidas. Para facilitar la orientación, Google Maps cuenta con una función de vista 3D que permite ver siluetas y formas básicas de los edificios, lo que puede ayudarte a ubicarte mejor visualmente.
La vista 3D no viene activada por defecto, pero puedes habilitarla desde el móvil tocando el icono de capas (las tres líneas superpuestas) y seleccionando la opción de ‘Vista 3D’. Esta vista se mantendrá cuando conectes el teléfono al coche, y se proyectará automáticamente en Android Auto. Gracias a ello, identificarás con mayor claridad puntos de referencia, cruces o edificios significativos durante la navegación.
Combina Google Maps con otras apps para mejorar tu experiencia de navegación en Android Auto
Aunque Google Maps es una aplicación muy completa, hay aspectos donde otras apps especializadas pueden aportar más. Por ejemplo, Waze o apps específicas como “Radares Fijos y Móviles” suelen ofrecer mejores alertas de radares o incidencias del tráfico.
Gracias a la interfaz Coolwalk de Android Auto, puedes tener en pantalla varias aplicaciones a la vez en un diseño de estilo mosaico. Así, puedes mantener en primer plano Google Maps para la navegación, mientras de fondo otra app te lanza alertas sonoras de radares u obstáculos sin interrumpir la ruta. Solo necesitas abrir la app complementaria con las alertas activadas, y luego volver a abrir Google Maps en primer plano. Esta combinación convierte tu coche en un sistema multimodal mucho más completo.
Mejora la navegación en túneles con ayuda de las balizas Bluetooth
Uno de los puntos débiles de los sistemas de navegación basados en GPS es la pérdida de señal en túneles largos o carreteras subterráneas. Si conduces habitualmente por entornos urbanos con túneles, como los de la M-30 madrileña, seguro que te has desorientado más de una vez. Google Maps puede quedarse congelado o directamente perder el hilo del trayecto.
Para solucionar este problema, Google incluye una función llamada “Balizas de Túnel Bluetooth”. Esta opción no está activada por defecto, pero puedes habilitarla desde los ajustes de navegación en la app móvil. Solo tienes que ir a ‘Ajustes’, luego a ‘Navegación’ y ahí encontrarás la opción para activar las balizas. Con esta configuración, la app podrá continuar ofreciendo una navegación precisa incluso cuando no haya señal GPS, utilizando señales Bluetooth instaladas en los túneles.
Inicia música y otras apps de forma automática al conectar Android Auto
Si eres de los que siempre ponen música o un podcast al arrancar el coche, Android Auto tiene opciones para facilitarte la vida. En los ajustes de la app Android Auto en tu móvil, puedes ir al apartado de ‘Inicio’ y activar la opción de ‘Iniciar música automáticamente’. De este modo, la app que utilices habitualmente —Spotify, YouTube Music o la que sea— comenzará a reproducir directamente al conectar el móvil.
Y no solo eso. También puedes personalizar qué apps quieres ver en la interfaz del coche y en qué orden. Desde la sección ‘Personalizar menú de apps’, puedes reordenar las aplicaciones y dejar a mano las más importantes para ti, lo que ahorra tiempo y evita distracciones innecesarias al buscar tus apps favoritas en pantalla.
Evita distracciones configurando las notificaciones y mensajes
Para muchos conductores, las notificaciones de mensajes pueden ser una distracción importante si aparecen en pantalla mientras se conduce. Desde los ajustes de Android Auto puedes decidir si quieres que se muestren o no, y en qué formato. Puedes elegir que se vean solo las notificaciones sin el contenido, desactivar los sonidos o directamente silenciarlas todas. Esto reduce interrupciones y mejora la concentración en la carretera.
Haz llamadas de forma más rápida y con contactos favoritos
Otro truco útil es mantener ordenados tus contactos más frecuentes. Si seleccionas favoritos en tu app de Contactos del móvil, serán los que aparezcan primero al pulsar en el botón de llamada dentro de Android Auto. Esto ahorra tiempo y facilita la comunicación sin tener que ir buscando números o usar el teclado virtual.
Utiliza Google Assistant de forma eficiente
Google Assistant es una herramienta valiosa para que puedas controlar funciones sin tener que tocar la pantalla del coche. Desde buscar música hasta iniciar rutas, añadir recordatorios o preguntar por el tiempo. Puedes decir “Ok Google” o pulsar directamente en el icono del micrófono en la pantalla de Android Auto. También puedes personalizar su comportamiento desde la sección de detección de voz en los ajustes del móvil.
Explora nuevas apps y gestiona las conexiones de tu coche
Si quieres añadir más funcionalidades, Android Auto te permite instalar apps compatibles desde la propia Google Play Store. Hay una sección específica dentro de la app donde puedes descubrir apps de mensajería, música, navegación y más, todas adaptadas para funcionar con seguridad en el coche.
Además, en los ajustes puedes ver una lista con todos los coches en los que has conectado tu Android Auto. Desde ahí puedes eliminar vehículos antiguos, gestionar nuevas conexiones y ver coches rechazados si ha habido problemas de sincronización.
El uso de Google Maps en Android Auto va mucho más allá de simplemente seguir una línea azul. Con una configuración adecuada, el empleo de otras apps, algunos ajustes previos y un par de gestos simples, puedes transformar tu experiencia de conducción en algo más cómodo, seguro y eficiente. Comparte la guía para que otros usuarios aprendan a usar la herramienta.