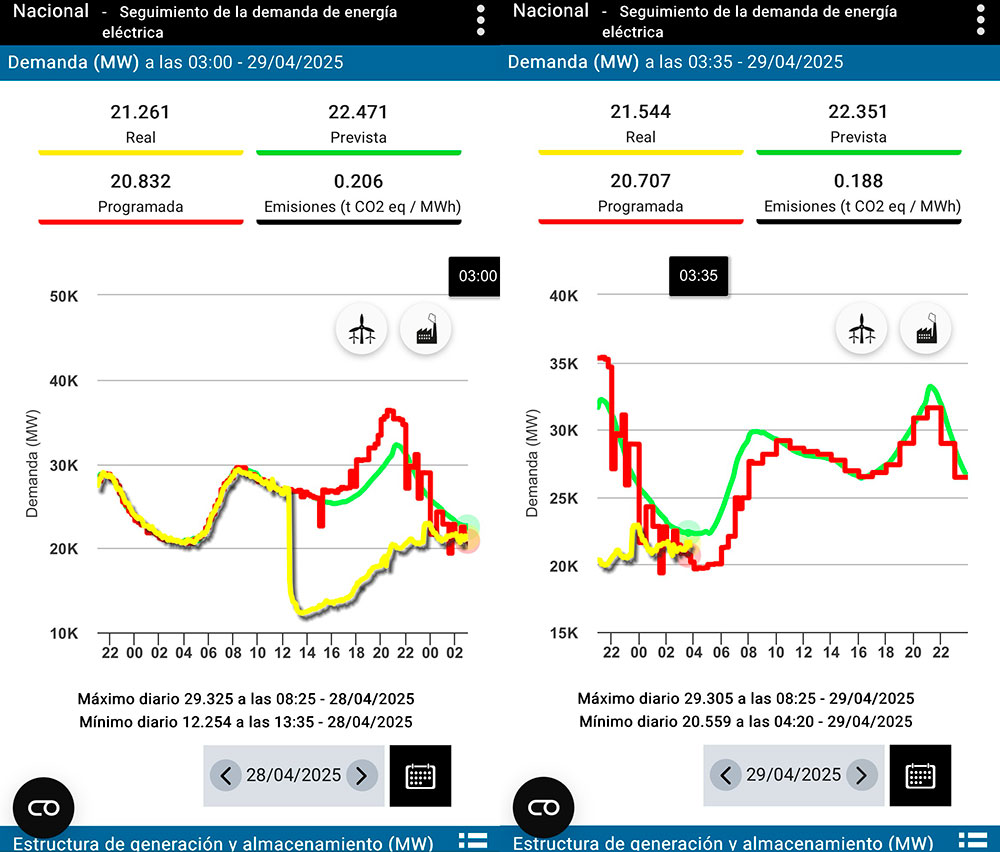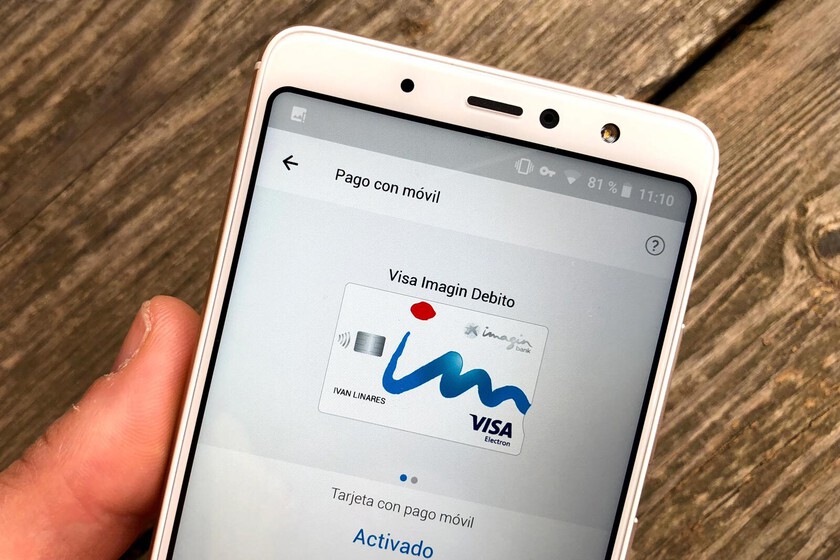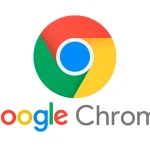Cómo restaurar tu iPhone desde una copia de seguridad
Descubre cómo restaurar tu iPhone fácilmente desde una copia de seguridad. Guía clara, paso a paso y con todas las soluciones.
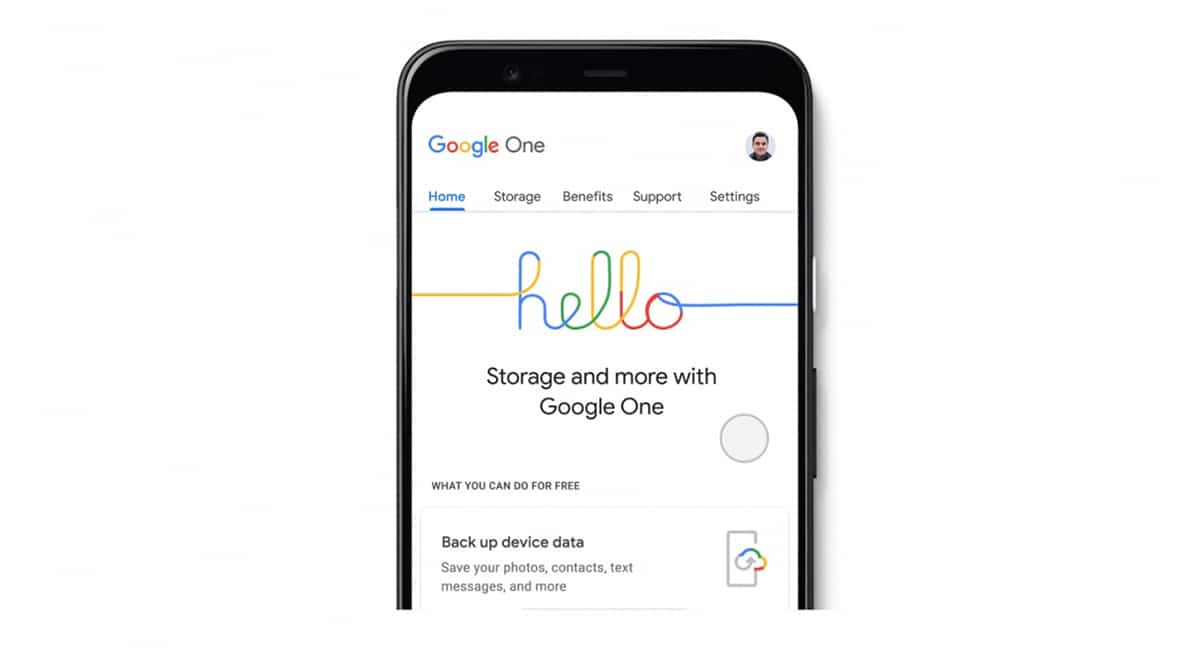
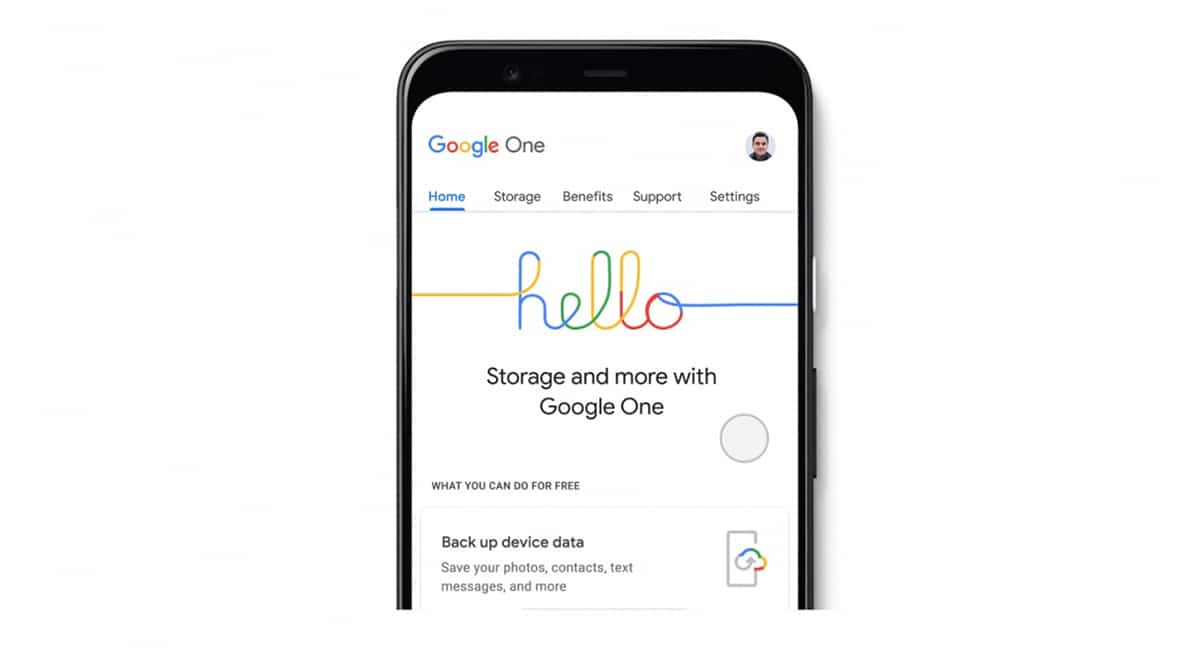
¿No sabes cómo restaurar tu iPhone desde una copia de seguridad? ¿Estás pensando en cambiar de iPhone, pero te asusta perder todas tus fotos, chats, contactos o aplicaciones? O tal vez, ¿has tenido algún problema con tu dispositivo y necesitas devolverlo a un estado anterior, recuperando todos esos datos tan importantes? Restaurar un iPhone desde una copia de seguridad es la solución más fiable para conservar y recuperar toda tu información personal en cuestión de minutos, evitando sorpresas y complicaciones innecesarias.
Aunque a primera vista pueda parecer un proceso complicado, la realidad es que seguir unos pasos sencillos te permitirá devolver tu iPhone a como estaba el día en que hiciste esa copia de seguridad. Existen varias opciones y métodos de restauración, dependiendo de si tienes la copia en iCloud, en un ordenador o incluso enfrentándote a problemas comunes de restauración. Aquí te explicamos todo con claridad, desde los conceptos básicos hasta los detalles más técnicos, utilizando el lenguaje que se usa en España y sin dejarte fuera ningún detalle fundamental.
¿Qué es una copia de seguridad de iPhone y por qué es importante?
Antes de sumergirnos en los métodos de restauración, conviene entender qué es una copia de seguridad (o backup). Una copia de seguridad es un archivo que contiene toda la información de tu dispositivo: contactos, mensajes, fotos, vídeos, configuraciones, aplicaciones y sus datos, incluso compras que hayas hecho. Su objetivo es proteger tu información frente a pérdidas accidentales, robos, averías o cambios de dispositivo.
Realizar copias de seguridad de forma regular es una buena costumbre para cualquier usuario de iPhone. Apple ofrece dos formas principales de crear y guardar estos backups: iCloud, que almacena tus datos en la nube y el ordenador (usando Finder, la app de Dispositivos Apple o iTunes), que guarda el archivo localmente. Cada método tiene sus ventajas y particularidades, pero ambos permiten recuperar tus datos completos si necesitas restaurar el dispositivo en algún momento.
Restaurar el iPhone desde una copia de seguridad en iCloud

Si tienes tu copia de seguridad guardada en iCloud, la restauración es especialmente cómoda, ya que solo necesitas conexión Wi-Fi y tus credenciales de Apple ID. Este método suele usarse cuando estrenas iPhone, tras restablecerlo a ajustes de fábrica o si has tenido un problema y quieres recuperar tus datos exactamente como los tenías.
- Enciende el dispositivo. Te aparecerá la pantalla de bienvenida. Si tu móvil ya estaba configurado, tendrás que borrar todo su contenido para empezar desde cero y poder restaurar la copia de seguridad. Esto es necesario para evitar conflictos de datos.
- Sigue los pasos de configuración inicial. Aparecerán varias pantallas donde deberás elegir idioma, país y red Wi-Fi. Continúa hasta llegar a la pantalla que dice algo como «Transfiere tus apps y datos» y selecciona la opción «Restaurar con copia de seguridad de iCloud».
- Introduce tu Apple ID y contraseña. Este paso es fundamental para que el sistema localice y te permita acceder a las copias almacenadas en tu cuenta de iCloud.
- Selecciona la copia de seguridad adecuada. El sistema te mostrará una lista con las copias disponibles, indicando su fecha y tamaño. Elige la más reciente o la que prefieras. Una vez seleccionada, comenzará la transferencia de datos. Si el sistema te pide actualizar el software para continuar, sigue las instrucciones en pantalla; es posible que debas descargar la última versión de iOS para completar la restauración.
- Inicia sesión en tu Apple ID para restaurar aplicaciones y compras. Si has usado varios Apple ID para descargar apps o comprar contenido, el sistema te solicitará el inicio de sesión para cada uno de ellos. Si no recuerdas alguna contraseña puedes saltar ese paso y hacerlo más adelante, pero ten en cuenta que no podrás usar ciertas apps hasta que completes el inicio de sesión.
- Mantén el dispositivo conectado a Wi-Fi y enchufado a una fuente de alimentación. En pantalla verás una barra de progreso que te indicará cómo avanza la restauración. El tiempo que tarda depende tanto de la cantidad de datos como de la velocidad de tu conexión. Es normal que algunas partes se restauren más rápido que otras y que el proceso pueda ir desde unos minutos hasta una o dos horas. Si la conexión Wi-Fi se interrumpe, la restauración se pausará hasta que te vuelvas a conectar.
- Completa la configuración y espera a que todo el contenido se descargue. Una vez finalizada la barra de progreso principal, el iPhone estará listo para usarse, pero el sistema seguirá restaurando aplicaciones, fotos y otros contenidos en segundo plano durante horas o incluso días, según la cantidad de información. No te preocupes si no ves todas tus fotos o apps al instante; irán apareciendo progresivamente.
Si además de esto te gustaría aprender a cómo hacer una copia de seguridad de tus chats de Whatsapp en iCloud te lo contamos todo en este artículo.
¿Cómo restaurar el iPhone desde una copia de seguridad guardada en el ordenador?
Si prefieres guardar tus copias de seguridad en el ordenador, puedes restaurarlas usando Finder (en macOS Catalina o superior), la app Dispositivos Apple (en Windows actual) o iTunes (en Windows y versiones antiguas de macOS). Este método es igual de seguro y a veces más veloz, ideal si tienes conexiones lentas o no te fías del almacenamiento en la nube.
- Abre el programa correspondiente (Finder, Dispositivos Apple o iTunes, dependiendo del sistema operativo y la versión de tu ordenador). Es recomendable tener la versión más reciente del software, para evitar problemas de compatibilidad.
- Conecta el iPhone al ordenador mediante un cable USB (o USB-C). Si es la primera vez que los conectas, el dispositivo te preguntará si deseas confiar en el ordenador o puede que te pida el código de desbloqueo. Acepta y sigue los pasos indicados en pantalla.
- Selecciona el dispositivo dentro del software. Por ejemplo, en Finder lo verás en la barra lateral izquierda, en Dispositivos Apple aparecerá en la barra correspondiente y en iTunes tendrás que pulsar el icono del dispositivo en la parte superior.
- Elige la opción “Restaurar copia de seguridad”. Se abrirá una ventana emergente con las copias de seguridad disponibles. Elige la que más te convenga, revisando la fecha y el tamaño. Si tu copia de seguridad es cifrada, te pedirá que introduzcas la contraseña para proceder con la restauración.
- Pulsa en “Restaurar” y espera a que termine el proceso. No desconectes el iPhone ni el cable durante todo el proceso. Cuando termine, el iPhone se reiniciará y comenzará a sincronizarse. Puedes desconectarlo cuando el programa indique que la sincronización ha finalizado.
Restaurar desde copias de seguridad en la nube: procedimiento alternativo y matices
Además de la restauración estándar durante la configuración, existe la posibilidad de gestionar y restaurar copias desde la propia sección de “Ajustes” en el iPhone. Este método es útil si quieres comprobar el estado de tus copias o asegurarte de que tienes una copia reciente antes de iniciar el proceso de restauración.
- Abre la app Configuración y pulsa sobre tu nombre (Apple ID).
- Selecciona la opción iCloud y luego ve a Copia de seguridad.
- Verifica cuándo se realizó la última copia. Si necesitas hacer una nueva, pulsa en “Realizar copia de seguridad ahora” y espera a que termine.
- Cuando decidas restaurar, selecciona la copia más reciente y sigue las instrucciones en pantalla para completar el proceso. Recuerda: siempre es recomendable estar conectado a una Wi-Fi estable y a una fuente de energía.
Cuestiones a tener en cuenta antes, durante y después de la restauración
Al restaurar tu iPhone, es importante recordar algunos detalles para evitar problemas:
- Algunos tipos de datos, como las apps, pueden requerir que inicies sesión con tu Apple ID para instalarse. Si has comprado aplicaciones o contenido con varios ID de Apple, tendrás que introducir las contraseñas de cada uno para restaurar completamente todo el contenido.
- Durante la restauración, intenta no desconectar el dispositivo de la red Wi-Fi ni de la conexión al ordenador. Interrumpir el proceso puede provocar errores o restauraciones incompletas.
- La restauración de fotos, música, vídeos y otros datos puede tardar varias horas o incluso días. No te alarmes si al principio no ves todos tus datos; el sistema los irá integrando progresivamente en segundo plano.
- Haz una copia de seguridad antes de restaurar. Aunque parece obvio, nunca está de más asegurarte de tener una copia actualizada antes de hacer cualquier restauración importante.
Solución de problemas habituales al restaurar desde iCloud

En ocasiones, la restauración desde la copia de seguridad de iCloud puede dar problemas. Estos son los errores más frecuentes y cómo solucionarlos:
- Mensaje de error al cargar la copia de seguridad: Si ves un aviso que indica que ha habido un error al cargar la copia o que no se puede restaurar, puede ser por un fallo temporal en los servidores de iCloud. Accede a la página de estado de Apple (https://www.apple.com/support/systemstatus/) y comprueba si todo está en verde. Si el servicio está bien, prueba de nuevo pasadas unas horas.
- No se restauran fotos y vídeos: Esto ocurre si en la copia de seguridad no estaba activada la opción de hacer copia del “Carrete” de fotos. Para comprobarlo, desde “Ajustes” ve a iCloud, entra en “Gestionar almacenamiento” y revisa si la copia está marcada como completa para fotos y vídeos. Si no estaban incluidos, tendrás que restaurarlos manualmente.
- La copia de seguridad requiere una versión más nueva de iOS: Si el sistema detecta que la copia fue hecha en una versión de iOS superior, tendrás que actualizar tu dispositivo antes de poder restaurarla. Sigue las indicaciones en pantalla para descargar e instalar la última actualización.
- No recuerdas la contraseña de la copia de seguridad encriptada: Si hiciste una copia cifrada y has olvidado la clave, no podrás restaurar esos datos específicos. Tendrás que probar con otras contraseñas o recurrir a tu archivo de claves si lo tienes guardado.
Restauración de datos en iOS desde el ordenador paso a paso
Aparte de lo explicado, existen matices según si usas Windows o macOS y según la versión. En Windows, puedes usar la app Dispositivos Apple o iTunes; en Mac, Finder es la opción preferida desde Catalina en adelante.
- Abre la herramienta que corresponda y conecta el dispositivo.
- Si es necesario, pulsa «Confiar» en tu iPhone y autoriza la conexión escribiendo el código.
- Selecciona el dispositivo en la barra lateral o en el menú superior.
- En la sección general, busca y pulsa «Restaurar copia de seguridad».
- Escoge la copia que quieras usar y confírmala; introduce la contraseña si la copia está cifrada.
- Deja el dispositivo conectado hasta que todo acabe. Si el proceso se interrumpe, reinícialo y vuelve a intentarlo.
Consejos útiles para una restauración exitosa
- Utiliza siempre una red Wi-Fi segura y rápida. Evita conexiones públicas que puedan interrumpirse fácilmente.
- Es preferible conectar el iPhone a la corriente durante todo el proceso para evitar que se apague.
- Antes de restaurar, asegúrate de que la copia de seguridad incluye todo lo que necesitas, especialmente fotos, vídeos o archivos importantes.
- Si el proceso se detiene, reinicia el dispositivo y vuelve a intentarlo. Si sigue fallando, comprueba el estado de iCloud o busca actualizaciones del sistema.
- Después de restaurar, revisa las aplicaciones instaladas. Algunas pueden necesitar que inicies sesión o ajustes manuales para funcionar como antes.
Qué hacer si la restauración falla y alternativas
Si a pesar de todo la restauración no se completa o recibes errores persistentes, hay algunas alternativas:
- Restaura configurando el iPhone como nuevo y luego intenta transferir los datos manualmente.
- Prueba a usar otro ordenador o red Wi-Fi, en caso de que la conexión sea el problema.
- Contacta con el soporte técnico de Apple si los problemas persisten. Puedes hacerlo desde la web oficial o en una Apple Store.
- Herramientas especializadas: existen aplicaciones de terceros para recuperar datos, como Wondershare Dr.Fone, que actúan como método alternativo si el sistema nativo de copia de seguridad falla, aunque siempre es preferible recurrir primero los métodos oficiales.