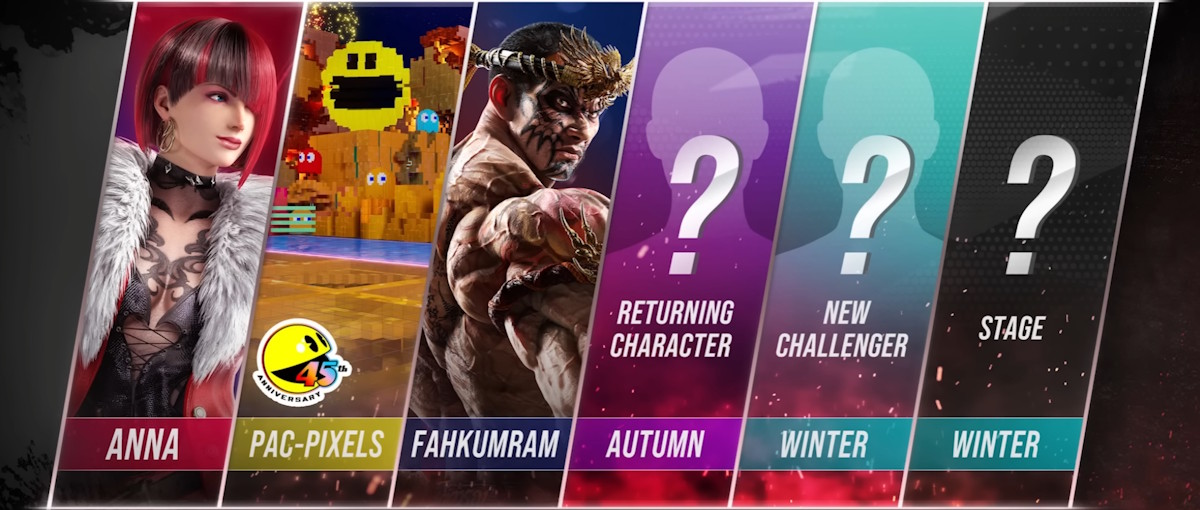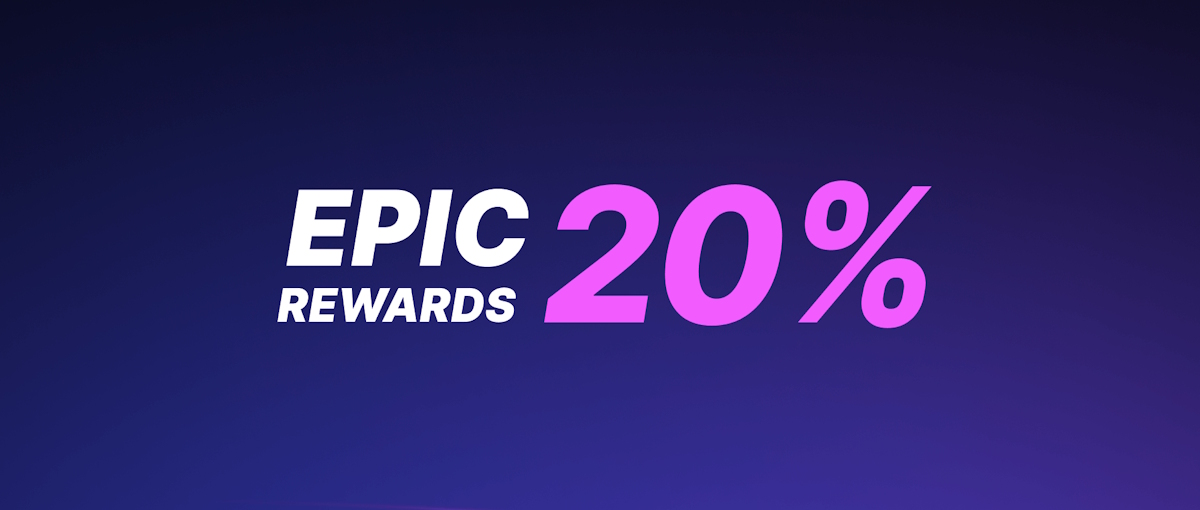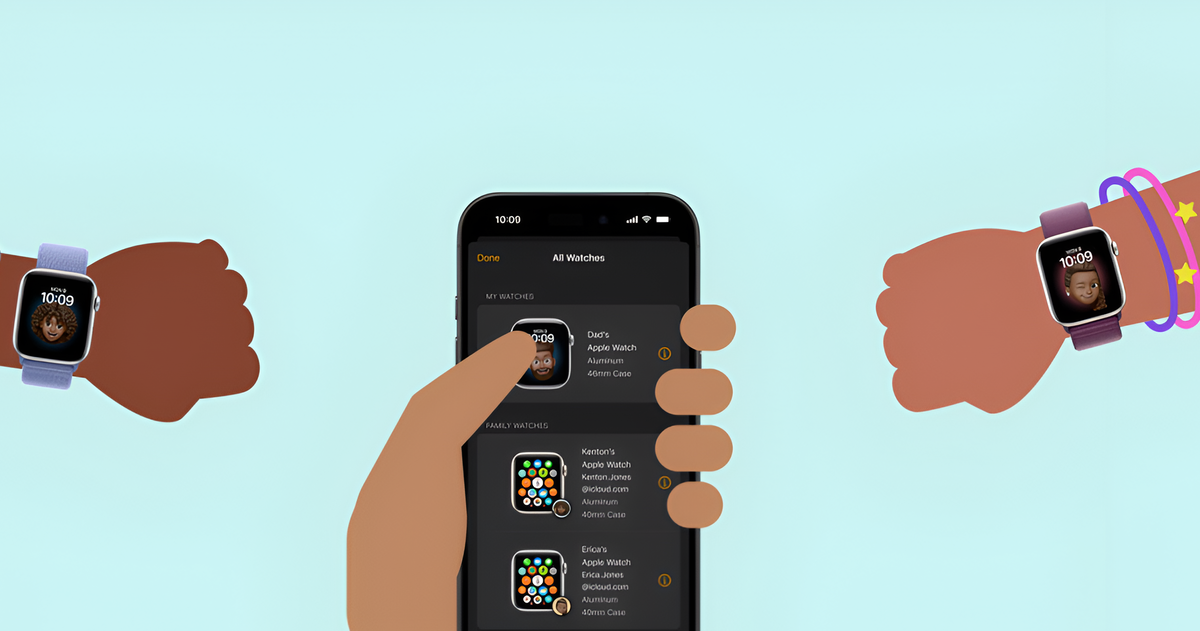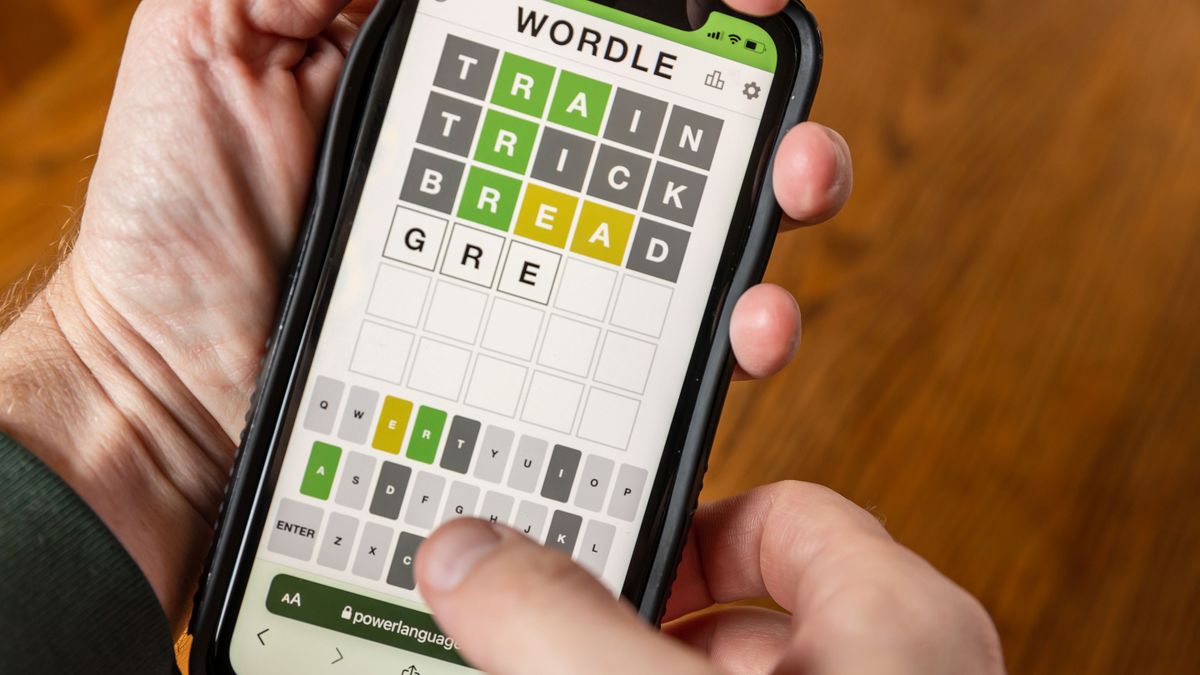Las descargas de Chrome me iban muy lentas y con este simple truco he conseguido acelerarlas
A todos nos ha pasado alguna vez: queremos descargar un archivo pesado en Chrome —ya sea una imagen ISO o un vídeo de gran tamaño— y la barra de descarga parece avanzar a paso de tortuga. A priori, la velocidad de descarga depende de la conexión a Internet del dispositivo y del servidor desde el que se realiza la descarga. Sin embargo, existen formas de darle un empujón a estas descargas en Chrome gracias a las descargas paralelas. Por defecto, Chrome establece una única conexión con el servidor de origen para descargar el archivo de forma secuencial. Pero con las descargas paralelas se puede dividir ese archivo en partes y abrir varias conexiones simultáneas al servidor, lo que mejora significativamente la velocidad de descarga, especialmente con archivos de gran tamaño. En Genbeta VLC es genial, pero si conoces estos siete trucos es todavía mejor Esto es posible gracias al mecanismo del protocolo HTTP conocido como "Range Requests", que permite al navegador solicitar solo partes concretas del archivo. Es decir, el archivo se divide en segmentos, se descargan por separado y luego se ensamblan automáticamente en el orden correcto. Cómo activar las descargas paralelas en Chrome Este ajuste se encuentra en el apartado de funciones experimentales de Chrome y se puede activar tanto en ordenador como en Android. Para ello: Abre una pestaña nueva y escribe en la barra de direcciones: "chrome://flags", y pulsa Enter. En el buscador de la parte superior (no en la barra de direcciones), escribe Parallel downloading. En la opción que aparece, selecciona Enabled en el menú desplegable. Reinicia el navegador para que se apliquen los cambios. A partir de ese momento, los archivos grandes comenzarán a descargarse con múltiples conexiones paralelas, siempre que el servidor lo permita (no todos son compatibles con las "Range Requests"). Tiene inconvenientes. Sí, y conviene tenerlos en cuenta. Esta función incrementa el uso de recursos del sistema, ya que el navegador debe gestionar varias conexiones simultáneas. En redes lentas o con poca capacidad, podría incluso saturar la conexión. No solo Chrome lo hace. Hay programas muy conocidos que llevan años aplicando esta misma técnica. Gestores de descargas como JDownloader o Internet Download Manager (IDM) utilizan múltiples conexiones al servidor para acelerar las descargas, especialmente útiles con archivos muy pesados. Chrome simplemente lo ha incorporado como función experimental para integrarlo directamente en el navegador. En mi experiencia personal, esta función ha conseguido acelerar las descargas de archivos pesados como vídeos desde ciertos servidores. No es magia, pero sí un pequeño truco que puede marcar la diferencia cuando el archivo supera varios gigas. Imágenes | Nathana Rebouças En Genbeta | 13 fórmulas de Excel imprescindibles para ahorrar muchas horas de trabajo con la hoja de cálculo de Microsoft - La noticia Las descargas de Chrome me iban muy lentas y con este simple truco he conseguido acelerarlas fue publicada originalmente en Genbeta por José Alberto Lizana .
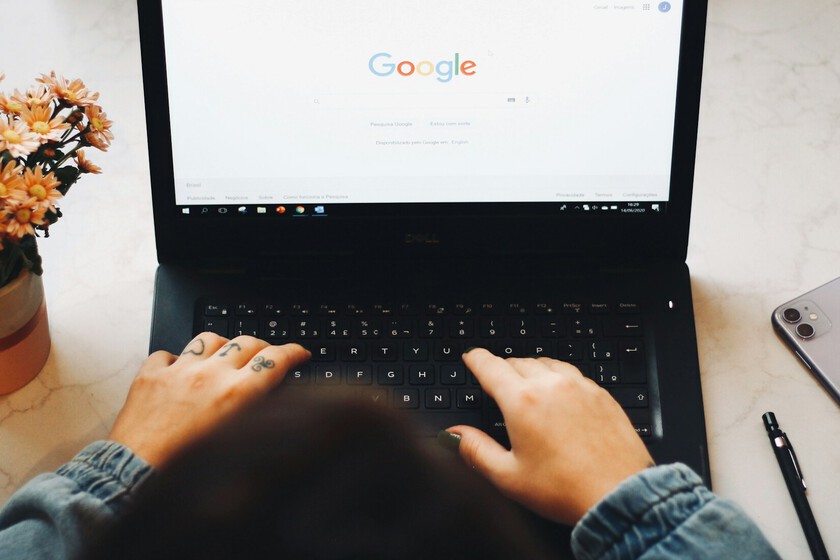

A todos nos ha pasado alguna vez: queremos descargar un archivo pesado en Chrome —ya sea una imagen ISO o un vídeo de gran tamaño— y la barra de descarga parece avanzar a paso de tortuga. A priori, la velocidad de descarga depende de la conexión a Internet del dispositivo y del servidor desde el que se realiza la descarga.
Sin embargo, existen formas de darle un empujón a estas descargas en Chrome gracias a las descargas paralelas.
Por defecto, Chrome establece una única conexión con el servidor de origen para descargar el archivo de forma secuencial. Pero con las descargas paralelas se puede dividir ese archivo en partes y abrir varias conexiones simultáneas al servidor, lo que mejora significativamente la velocidad de descarga, especialmente con archivos de gran tamaño.
Esto es posible gracias al mecanismo del protocolo HTTP conocido como "Range Requests", que permite al navegador solicitar solo partes concretas del archivo. Es decir, el archivo se divide en segmentos, se descargan por separado y luego se ensamblan automáticamente en el orden correcto.
Cómo activar las descargas paralelas en Chrome
Este ajuste se encuentra en el apartado de funciones experimentales de Chrome y se puede activar tanto en ordenador como en Android. Para ello:
- Abre una pestaña nueva y escribe en la barra de direcciones: "chrome://flags", y pulsa Enter.
- En el buscador de la parte superior (no en la barra de direcciones), escribe Parallel downloading.
- En la opción que aparece, selecciona Enabled en el menú desplegable.
- Reinicia el navegador para que se apliquen los cambios.
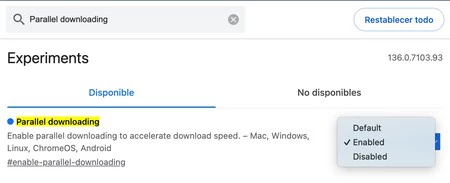
A partir de ese momento, los archivos grandes comenzarán a descargarse con múltiples conexiones paralelas, siempre que el servidor lo permita (no todos son compatibles con las "Range Requests").
Tiene inconvenientes. Sí, y conviene tenerlos en cuenta. Esta función incrementa el uso de recursos del sistema, ya que el navegador debe gestionar varias conexiones simultáneas. En redes lentas o con poca capacidad, podría incluso saturar la conexión.
No solo Chrome lo hace. Hay programas muy conocidos que llevan años aplicando esta misma técnica. Gestores de descargas como JDownloader o Internet Download Manager (IDM) utilizan múltiples conexiones al servidor para acelerar las descargas, especialmente útiles con archivos muy pesados. Chrome simplemente lo ha incorporado como función experimental para integrarlo directamente en el navegador.
En mi experiencia personal, esta función ha conseguido acelerar las descargas de archivos pesados como vídeos desde ciertos servidores. No es magia, pero sí un pequeño truco que puede marcar la diferencia cuando el archivo supera varios gigas.
Imágenes | Nathana Rebouças
En Genbeta | 13 fórmulas de Excel imprescindibles para ahorrar muchas horas de trabajo con la hoja de cálculo de Microsoft
-
La noticia
Las descargas de Chrome me iban muy lentas y con este simple truco he conseguido acelerarlas
fue publicada originalmente en
Genbeta
por
José Alberto Lizana
.

























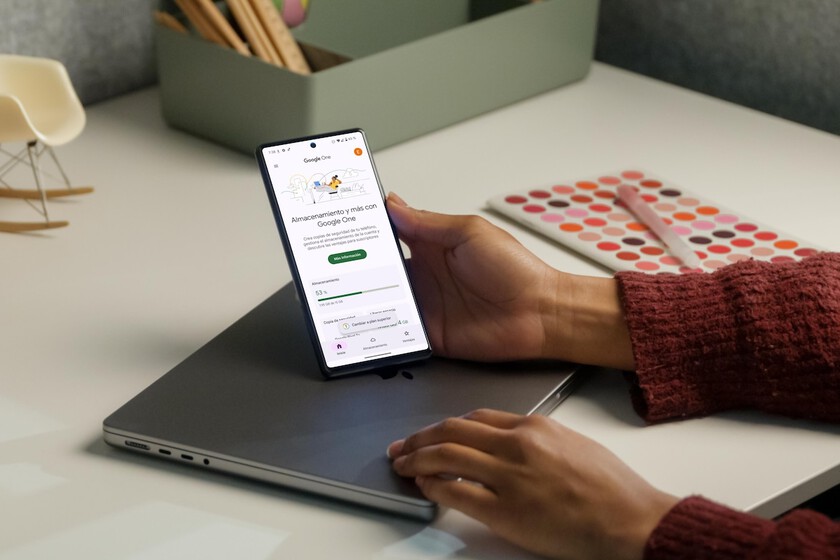



























![AirPods 4: Una auténtica delicia, con y sin cancelación de ruido [Review]](https://www.actualidadiphone.com/wp-content/uploads/2025/05/AirPods-YT.jpg)