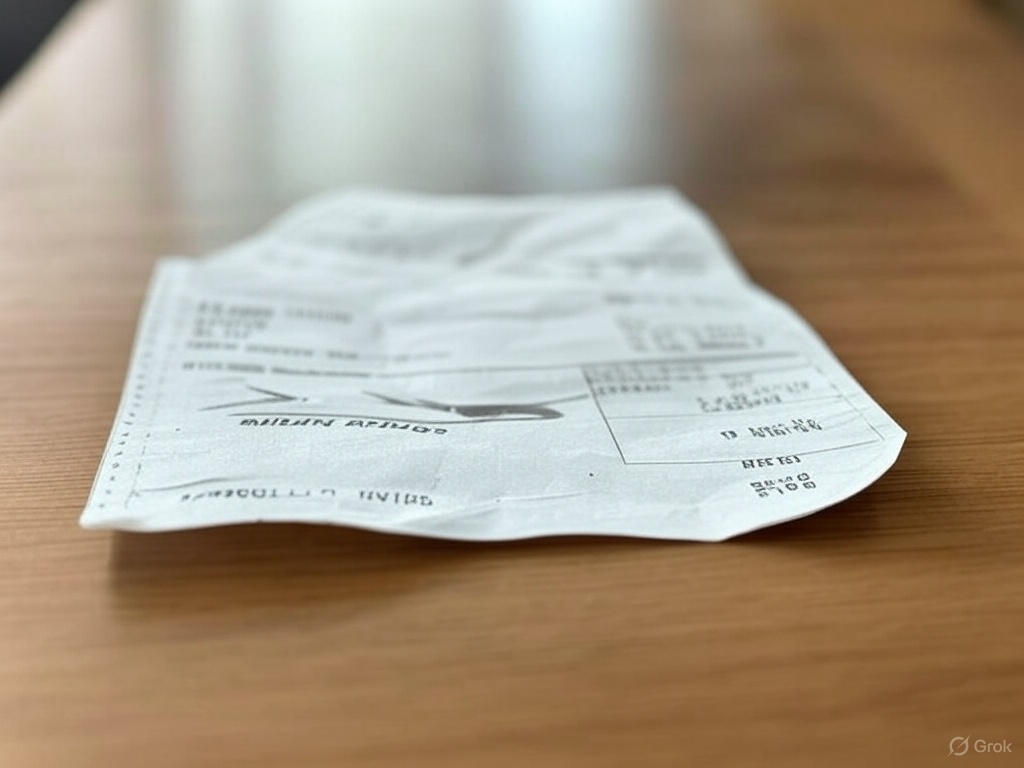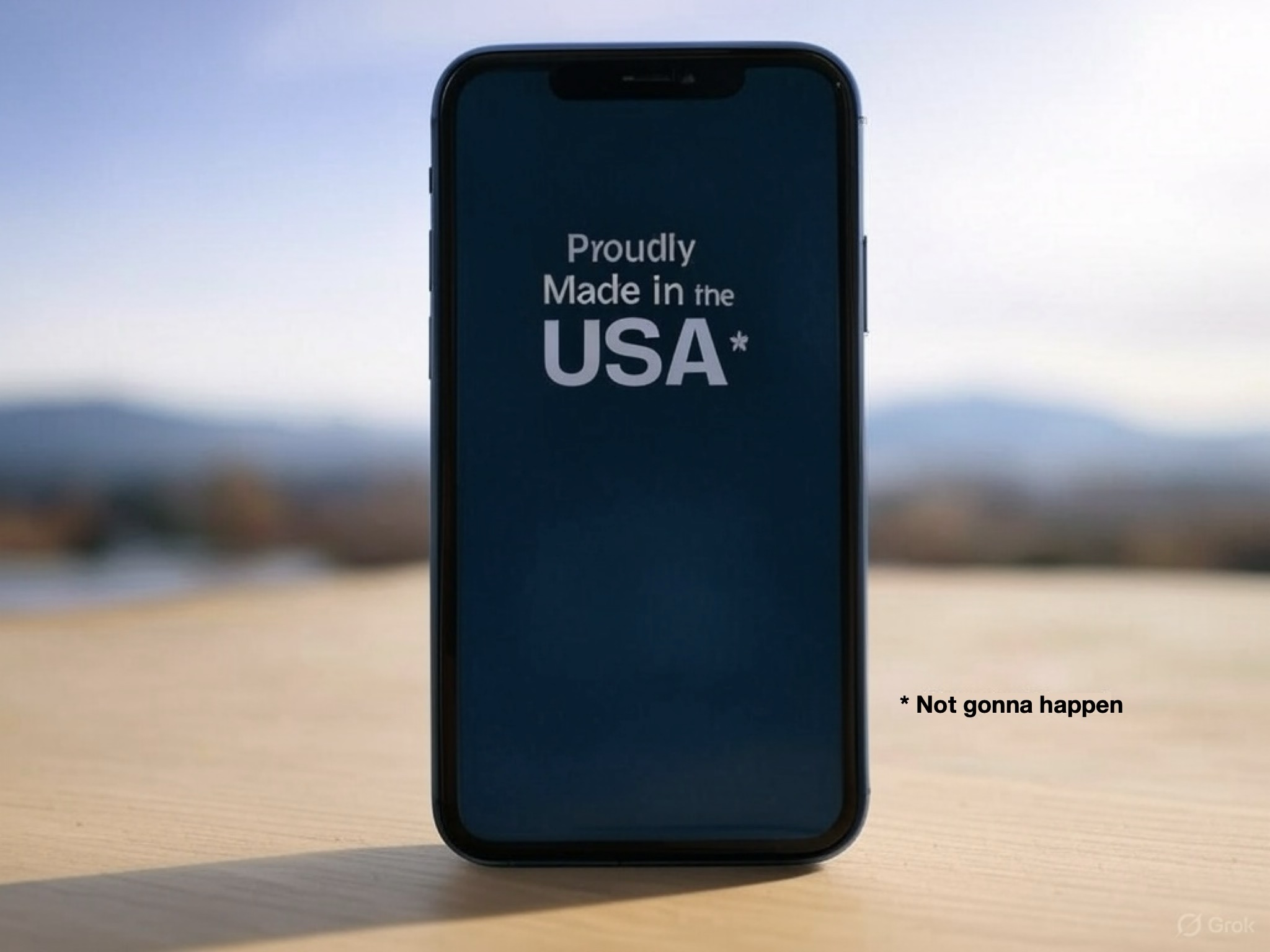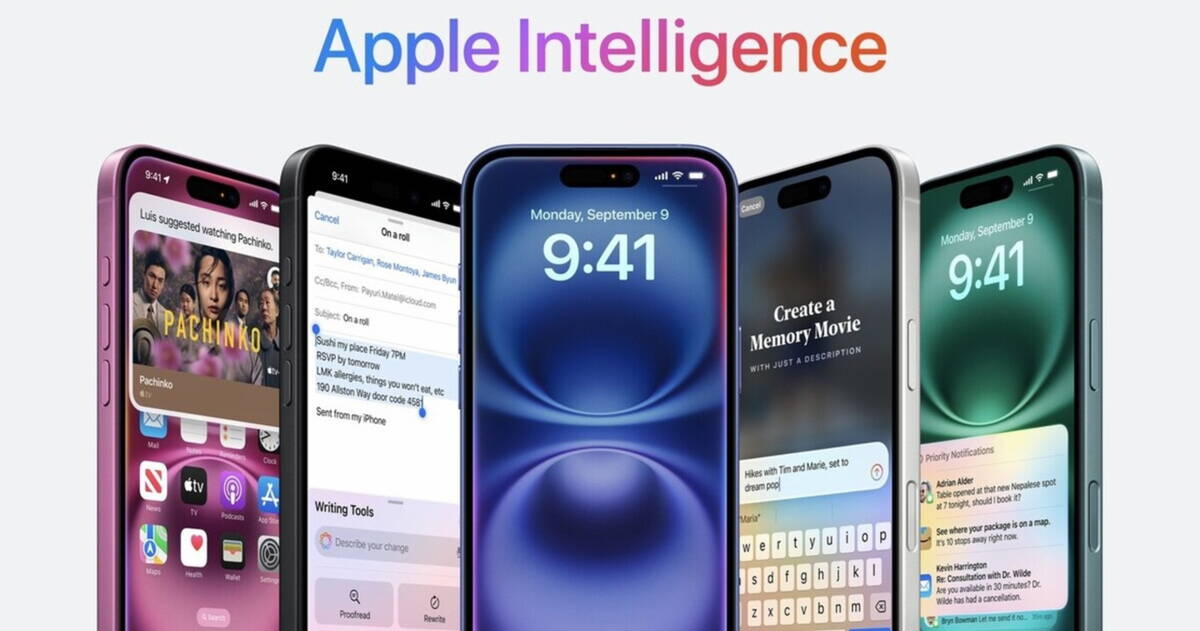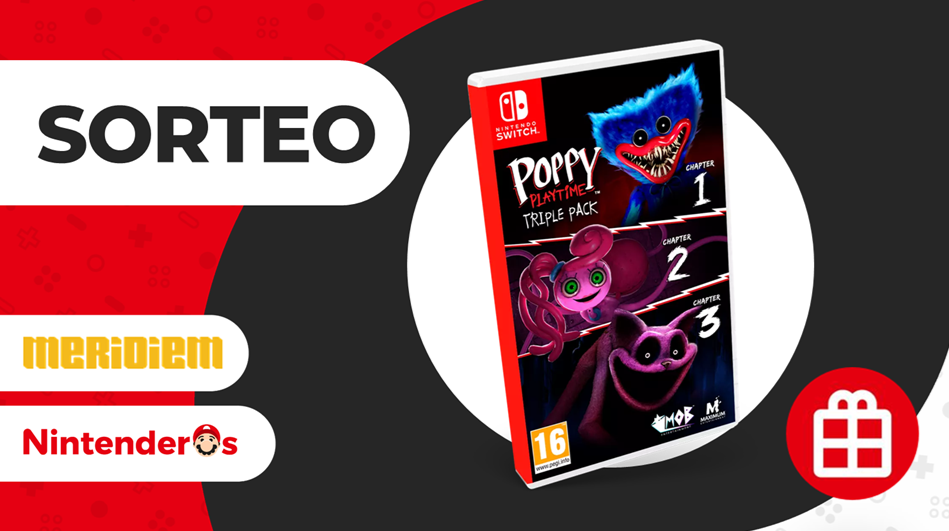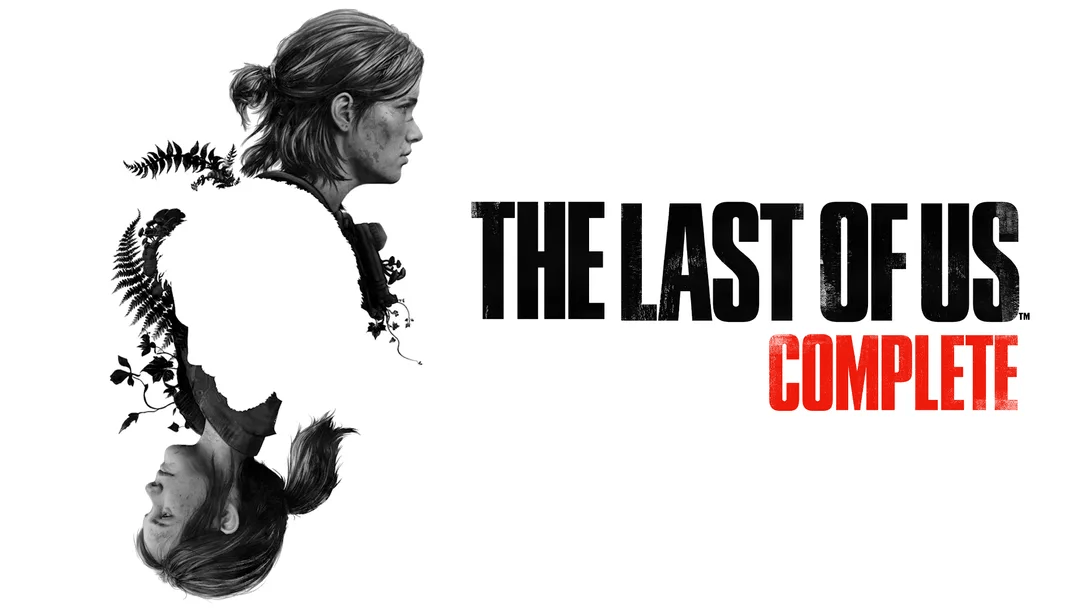Cómo gestionar tu calendario en el iPhone: trucos, opciones y todo lo que debes saber
Organiza tu vida con el calendario del iPhone: trucos, widgets, Siri y personalización total.
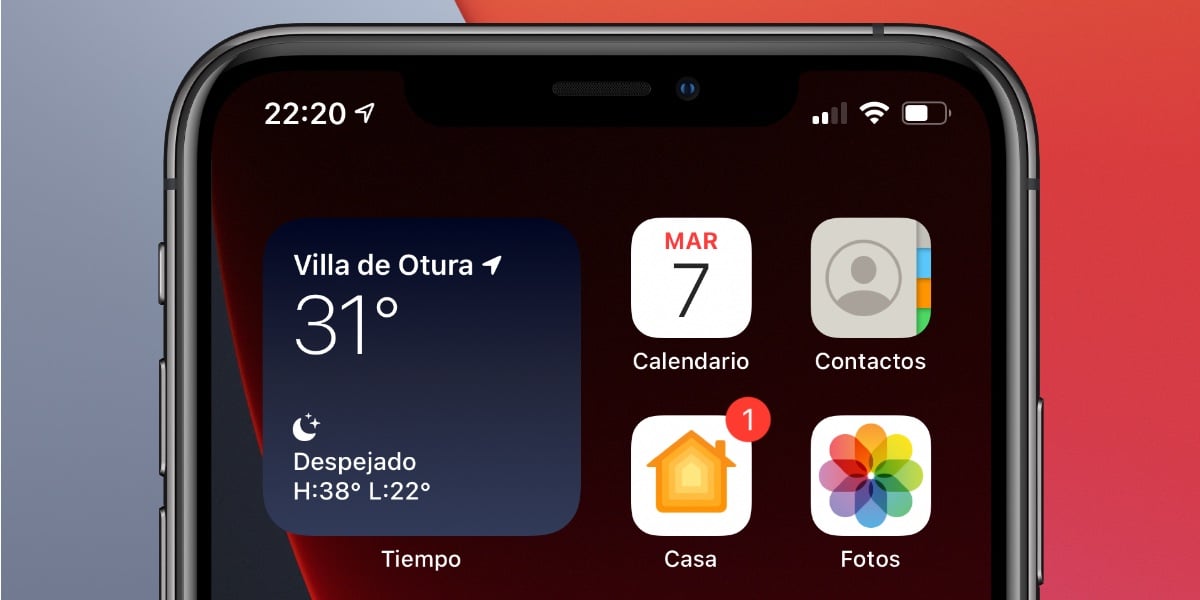
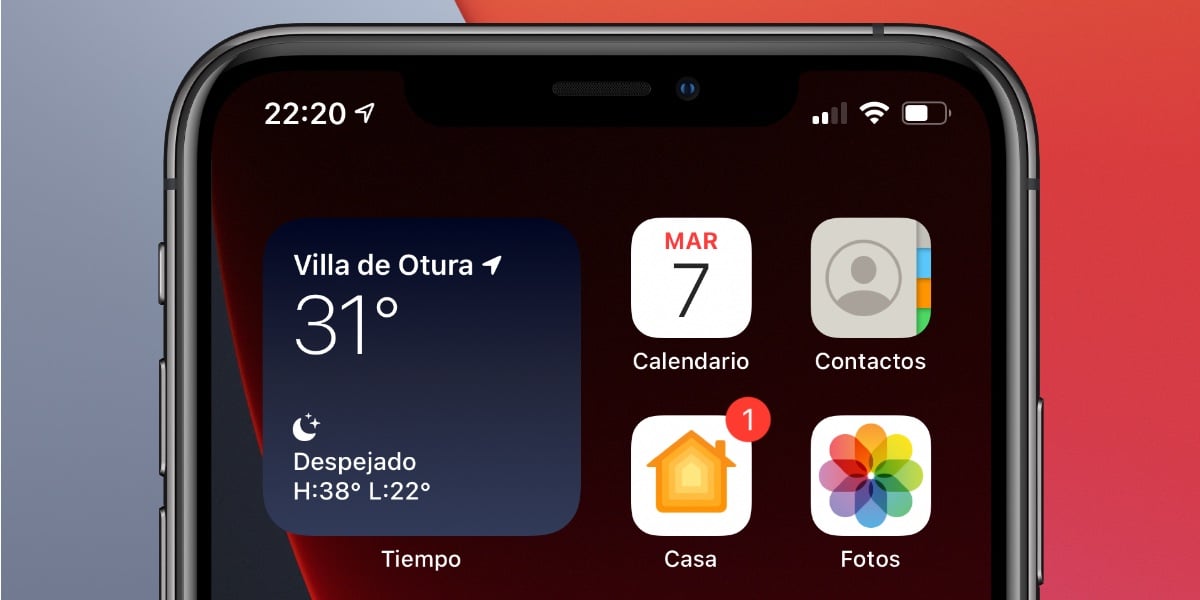
El Calendario del iPhone puede parecer, a simple vista, una simple app para anotar fechas de cumpleaños, reuniones o recordatorios. Pero lo cierto es que es mucho más potente de lo que muchos usuarios creen. Con el paso de los años y las actualizaciones de iOS, ha incorporado funciones que lo convierten en una herramienta clave para la organización personal y profesional.
Si alguna vez has sentido que no estás aprovechando al máximo esta aplicación, esta guía es para ti. Vamos a ver paso a paso cómo puedes configurar, personalizar y utilizar tu calendario en iPhone para convertirlo en tu mejor aliado para planificar tu día a día. Además, veremos trucos poco conocidos, integración con otras apps y cómo sacarle partido a Siri, iCloud y Recordatorios. Vamos allá con esta guía sobre cómo gestionar tu calendario en el iPhone.
Configura correctamente tu calendario en iPhone
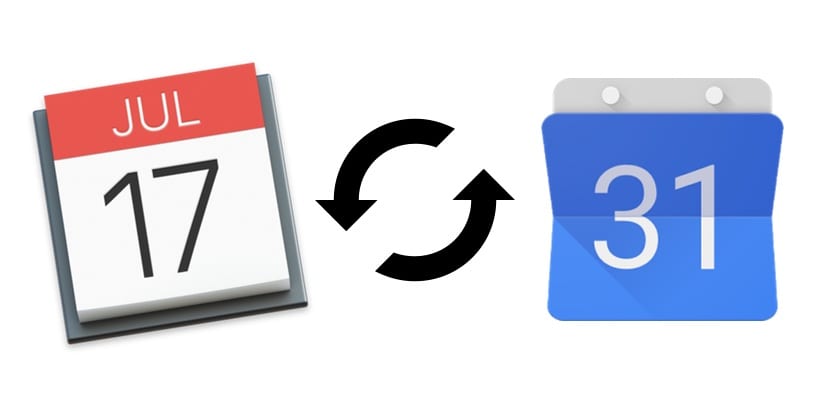
Antes de empezar a usar el calendario como un auténtico pro, es fundamental ajustar varias configuraciones que te harán la vida mucho más fácil desde el primer día. Todo comienza en Ajustes > Apps > Calendario. Aquí encontrarás opciones muy interesantes:
- Activar los números de semana: Esta es una función especialmente útil para quienes trabajan o se organizan por semanas. Al activarla, verás en qué semana del año estás (W01, W02, etc.), lo que facilita mucho la planificación a medio plazo.
- Avisos por omisión: Configura las notificaciones automáticas para eventos, cumpleaños y reuniones. Así evitarás olvidar lo que ya habías anotado en tu calendario.
- Calendario por omisión: Si utilizas varios calendarios (por ejemplo, personal, trabajo, familia), puedes seleccionar cuál quieres que se use por defecto cuando creas un nuevo evento.
Personaliza tu calendario con colores y vistas

Una forma muy efectiva de visualizar tu calendario es mediante la personalización de colores y la selección de distintas vistas dentro de la app. Para ello, ve a la app Calendario, pulsa en «Calendarios» en la parte inferior, y luego toca el icono de información (i) que aparece junto a cada uno.
Aquí podrás seleccionar colores específicos para cada calendario. Esto es especialmente útil si manejas diferentes ámbitos de tu vida. Por ejemplo:
- Rojo para trabajo
- Azul para eventos personales
- Verde para entrenamientos o salud
Así, con un solo vistazo, sabrás de qué tipo son tus eventos sin tener que leerlos uno a uno. Si quieres saber más sobre cómo gestionar tus eventos y compartirlos, puedes consultar este artículo sobre compartir eventos.
Además, puedes cambiar entre diferentes vistas del calendario: día, mes, lista y una opción llamada «Detalles» que resulta muy visual para ver lo que tienes en un día concreto. Prueba varias y quédate con la que mejor se adapte a tu forma de organizarte.
Añade eventos fácilmente y edítalos como un experto
Añadir un nuevo evento es tan fácil como abrir la app Calendario y pulsar el botón + en la esquina superior derecha. Ahí puedes introducir el título del evento, la hora, la ubicación, añadir notas y definir si se trata de un evento que se repite o si dura todo el día.
Pero aquí no acaba todo. Con iOS 18 y versiones anteriores, puedes usar funciones inteligentes:
- Agregar eventos desde texto inteligente: Si recibes un mensaje con una fecha y hora, como «mañana a las 10:00», podrás crear un evento directamente con solo tocar el texto subrayado.
- Live Text: Esta función te permite apuntar con la cámara a un cartel o una invitación en papel, y el iPhone detectará automáticamente la fecha, ofreciéndote crear un evento en segundos.
Widgets de calendario en la pantalla de inicio
Una de las características más cómodas para acceder a tu calendario es usar widgets. Desde iOS 14 en adelante, puedes añadir el widget del calendario a tu pantalla principal. Con iOS 18, las opciones son aún más versátiles.
Para añadirlo, mantén pulsado cualquier espacio vacío en la pantalla de inicio, toca el + y busca «Calendario». Podrás elegir entre formato pequeño, mediano o grande. Lo mejor es que desde ese mismo widget puedes acceder rápidamente a tus eventos o incluso crear uno nuevo sin necesidad de abrir la app completa.
Arrastra y suelta: Drag & Drop en calendario
Una función poco conocida pero súper útil es el Drag & Drop. Permite arrastrar imágenes, notas o documentos directamente a un evento en el calendario. Ideal para adjuntar la presentación de una reunión o el cartel de un concierto.
¿Cómo hacerlo? Usa las dos manos:
- Con una mano, mantén pulsado el archivo que quieras mover (foto, nota, archivo de una app).
- Con la otra, sal de la app y abre la app Calendario.
- Arrastra y suelta el archivo sobre el día correspondiente. Se creará un evento automáticamente.
Integración total con Recordatorios
Una de las ventajas más interesantes del ecosistema de Apple es la integración entre apps. En el caso de Calendario y Recordatorios, con iOS 18 esta unión es aún más poderosa.
Cuando creas un nuevo recordatorio con fecha asignada, aparecerá automáticamente en tu calendario. De esta forma, tendrás todos tus compromisos centralizados en un solo lugar.
Ve a la app Calendario, pulsa en «Calendarios», y activa la opción «Recordatorios programados» para que se sincronicen ambos tipos de eventos.
La ayuda de Siri para llenar tu calendario automáticamente
Siri no solo sirve para poner alarmas o reproducir música. También puede ayudarte a gestionar tu calendario de forma más eficiente. Por ejemplo, puede sugerirte eventos basándose en tu uso de Mail, Mensajes y Safari.
Para habilitar esta función:
- Ve a Ajustes > Apps > Calendario.
- Toca «Siri y Buscar».
- Activa las opciones «Mostrar en la app» y «Aprender de esta app». Esto permitirá que Siri proponga eventos que ha detectado en otras aplicaciones.
Así, si te llega un email con una reserva de hotel o un mensaje con una cita, Siri te propondrá añadirla al calendario sin que tengas que hacerlo manualmente.
Gestión y sincronización desde iCloud.com

No todo se hace desde el iPhone. Si quieres gestionar tus calendarios de forma más visual desde un navegador, puedes hacerlo desde iCloud.com.
- Accede a la web e inicia sesión con tu Apple ID.
- Verás todos tus calendarios activos.
- Puedes editar el nombre o cambiar el color de cada calendario desde la barra lateral.
Estos cambios se sincronizan inmediatamente en todos los dispositivos con tu cuenta iCloud activa. Aunque ten en cuenta que los cambios de color no se reflejan en aplicaciones como Microsoft Outlook.
Además, puedes usar iCloud.com para revisar tus eventos futuros, eliminar calendarios que ya no uses o reorganizarlos según te convenga. Perfecto para quienes prefieren planificar desde una pantalla grande. Antes de terminar si quieres seguir aprendiendo más sobre el calendario, tenemos esta guía llamada cómo compartir un evento del calendario iCloud en iPhone, iPad y iPod touch
Combinar todas estas funciones y trucos convierte el calendario de tu iPhone en una herramienta potentísima para organizar tu vida con precisión. Desde la personalización de colores y vistas, pasando por la integración con Siri, Recordatorios y Live Text, hasta la posibilidad de arrastrar archivos y editar desde iCloud, tienes a tu disposición un ecosistema completo para no dejar nada al azar. Y lo mejor de todo es que no necesitas instalar apps de terceros ni pagar suscripciones: todo está incluido en iOS y iCloud, esperando a que lo pongas en práctica. Esperamos que ya sepas cómo gestionar tu calendario en el iPhone.