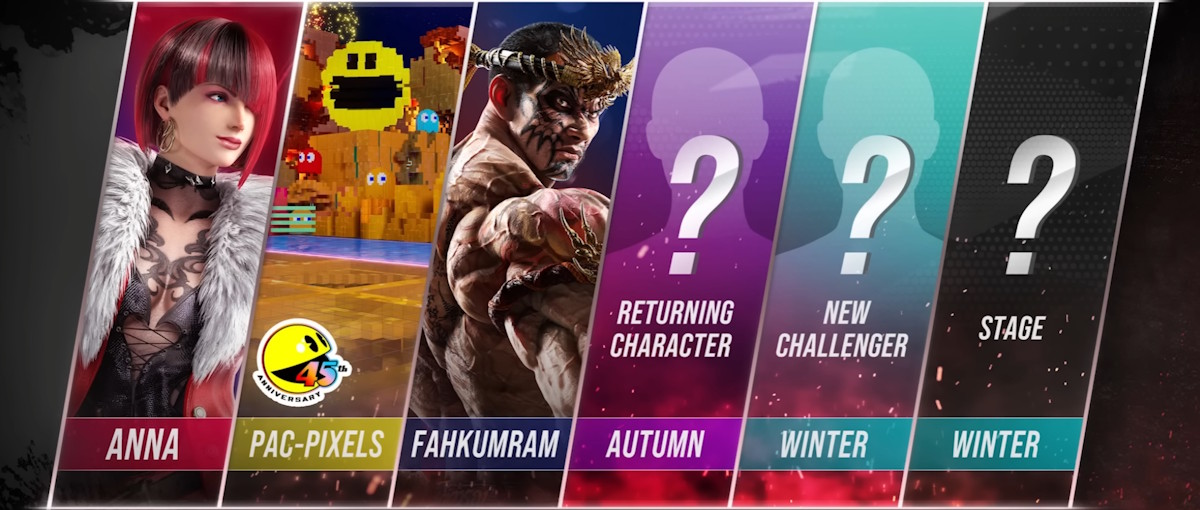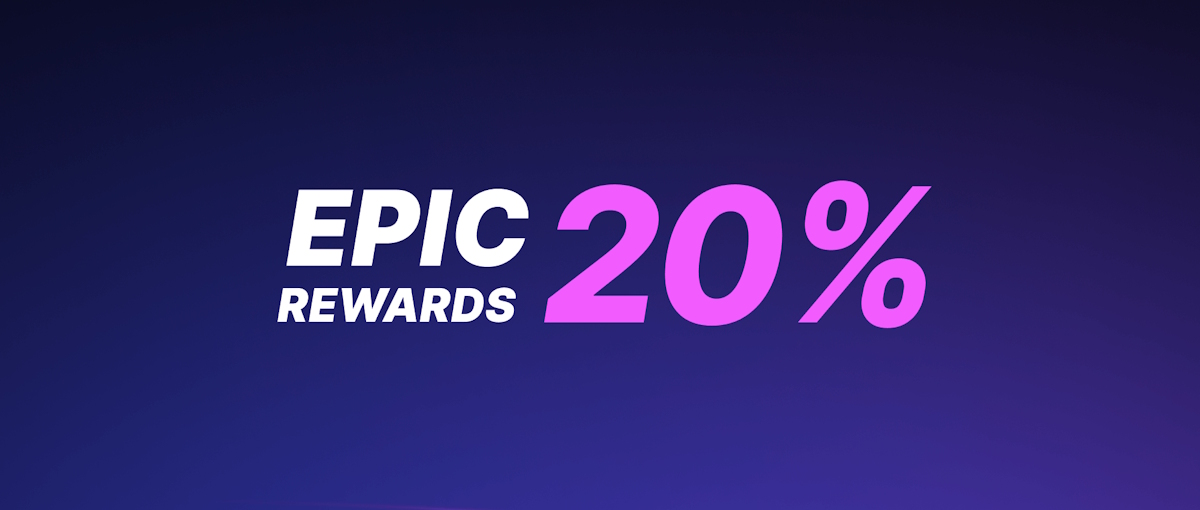Cómo interpretar absolutamente todos los iconos de estado en tu iPhone
Descubre el significado de cada icono de estado del iPhone. Guía práctica y actualizada para usuarios que quieren dominar su móvil.
![]()
¿Te has preguntado alguna vez qué significa ese pequeño símbolo que aparece en la parte superior de tu iPhone? Muchas veces pasamos por alto los iconos de estado, pero en realidad esconden una gran cantidad de información útil sobre el funcionamiento y estado de tu dispositivo. Comprenderlos no solo te ayuda a sacar el máximo partido a tu iPhone, sino que también es fundamental para identificar posibles problemas o mejorar tu experiencia de uso diaria.
A lo largo de este artículo vas a encontrar una guía práctica, exhaustiva y actualizada de todos los iconos que pueden aparecer en la barra de estado de tu iPhone, para que nunca más vuelvas a preguntarte qué significa cada símbolo. Tanto si es tu primer iPhone como si ya eres un usuario experimentado, aquí aprenderás a descifrar cada indicador y a saber cómo reaccionar ante ellos, aprovechando también trucos para visualizar mejor la barra e identificar cualquier sorpresa.
¿Dónde aparecen los iconos de estado en el iPhone y cómo se visualizan?
![]()
Los iconos de estado se ubican principalmente en la barra superior de la pantalla de tu iPhone, justo encima de la mayoría de aplicaciones o la pantalla de inicio. Este es el lugar donde el sistema iOS muestra, de un vistazo, el estado de varios aspectos como la conectividad, la batería, la red móvil y otros servicios importantes.
- iPhones con Face ID: La barra de estado se encuentra en la parte superior, con los iconos más importantes a la izquierda y derecha de la «ceja» o notch. Para ver todos los iconos, desliza hacia abajo desde la esquina superior derecha para abrir el Centro de Control.
- iPhones con Touch ID: Los iconos aparecen en la parte superior de la pantalla. Es posible ver algunos iconos adicionales accediendo al Centro de Control.
Si tienes dificultades de visión o simplemente quieres mejorar la legibilidad de la barra de estado, puedes poner los iconos y textos en negrita desde los ajustes de accesibilidad. Solo tienes que ir a Ajustes > Pantalla y brillo > Texto en negrita y activarlo. Así, los iconos serán más visibles y fáciles de interpretar.
¿Te gusta tenerlo todo controlado? Entonces te dejamos esta guía para que sepas cómo añadir notificaciones a la barra de estado con OpenNotifier (Cydia).
Iconos relacionados con la conectividad de red
![]()
Uno de los apartados más importantes es el de conectividad. Aquí encontramos desde el nivel de señal móvil hasta las conexiones Wi-Fi, el uso de datos móviles, VPN y mucho más.
- Señal de red móvil: Representada por varias barras verticales. Cuantas más barras, mejor recepción. Si ves ‘Sin servicio’ significa que no hay cobertura.
- Señal de telefonía móvil dual: Si tienes doble SIM, verás dos filas de barras; la superior indica la línea activa para datos, la inferior la otra línea.
- 4G, LTE, 5G, 5G+, 5G E, 5G UC, 5G UW: Indican el tipo de red móvil a la que estás conectado. ‘LTE’ y ‘4G’ suelen ser las más rápidas en muchas zonas, pero los iPhone modernos ya reconocen varias variantes de 5G (E=evolucionada, UC=Ultra Capacity, UW=Ultra Wideband, etc.).
- UMTS, EV-DO, EDGE, GPRS/1xRTT: Estas siglas aparecen si la cobertura no permite conexión 4G/5G. Son redes más antiguas y lentas, aunque en zonas rurales pueden ser la única opción.
- Wi-Fi: El clásico símbolo de ondas indica conexión inalámbrica. Cuantas más rayas llenas, mejor señal. Si ves un signo de exclamación, hay problemas de conexión.
- Wi-Fi para llamadas: Algunos operadores permiten llamadas a través de Wi-Fi; normalmente aparece ‘Wi-Fi’ junto a la cobertura móvil.
- Punto de acceso personal: Un icono de dos círculos conectados indica que estás compartiendo tu conexión de datos con otros dispositivos.
- VPN: Si ves estas letras, tu tráfico de internet pasa por una red privada virtual, útil para seguridad extra o acceder a servicios de otros países.
- Modo avión: El icono de un avión suspende todas las conexiones inalámbricas (móvil, Wi-Fi y Bluetooth). Puedes reactivar Wi-Fi o Bluetooth manualmente incluso con el modo avión activado.
- Solo emergencias o SOS: Si solo puedes hacer llamadas de emergencia, aparecerá ‘SOS’ o el símbolo correspondiente.
- Funciones de satélite: Modelos recientes (iPhone 14 en adelante) pueden mostrar un icono de satélite cuando está disponible la función de emergencia por satélite.
Iconos de estado de la batería y consumo energético
![]()
El sistema de batería de iOS muestra el estado de carga, el modo de ahorro y si hay algún problema con la energía del dispositivo.
- Indicador de batería: El icono principal, en verde cuando la carga es suficiente y en rojo cuando queda menos del 20%.
- Batería en amarillo: Señala que el modo de bajo consumo está activo. Este modo reduce la actividad en segundo plano para ahorrar energía.
- Cargando: Un rayo dentro del icono o el icono verde indica que el dispositivo se está cargando correctamente.
- Batería Bluetooth: Si tienes un accesorio Bluetooth (auriculares, altavoz, etc.) conectado, su nivel de batería también aparece.
Para evitar sorpresas con la batería, revisa qué aplicaciones funcionan en segundo plano y usa el modo de bajo consumo cuando sea necesario.
Iconos de llamadas, mensajes y comunicación
La barra de estado también refleja si tienes activas ciertas funciones telefónicas o de comunicación:
- Llamada activa: Si tienes una llamada en curso, la barra de estado puede cambiar de color (verde o azul) y mostrará el tiempo de llamada.
- Desvío de llamadas: El icono de un teléfono con flecha indica que las llamadas se están desviando a otro número.
- Teletipo (TTY/RTT): La presencia de esta función para usuarios con discapacidad auditiva se indica con un icono representando un teléfono clásico o las siglas TTY.
- Llamadas por Wi-Fi: Cuando las llamadas se realizan a través de Wi-Fi, aparece un icono junto a la cobertura.
Indicadores de actividad y estado del sistema
También hay iconos que informan sobre la actividad interna del dispositivo:
- Sincronización: Dos flechas formando un círculo indican que el iPhone se está sincronizando y transfiriendo datos.
- Transferencia de datos: Un círculo girando muestra actividad de carga o descarga de archivos.
- Navegación: Cuando usas apps de mapas o navegación, aparece un icono que indica que recibes indicaciones.
- AirPlay: El símbolo de AirPlay aparece al enviar música o vídeo a otros dispositivos.
- CarPlay: Cuando conectas el iPhone al sistema del coche, lo verás reflejado en la barra de estado.
- SharePlay: Los iconos de SharePlay indican que compartes pantalla o contenido en tiempo real.
Iconos de configuración y modos especiales
Los modos especiales activados o desactivados desde el Centro de Control tienen su propio icono de estado:
- Bloqueo de orientación: Un candado con flecha indica que la pantalla está fija en una orientación específica.
- No molestar: Una luna silencia llamadas y notificaciones, y puede mostrar un icono de coche si está en modo conducción.
- Modo silencio: La campana tachada indica que no se emitirán sonidos.
- Modo enfoque: Un icono propio y personalizable indica el modo concentración activo.
- Modo reposo: Un icono de cama se muestra al programar el modo de sueño.
- Bloqueo del dispositivo: Un candado simple puede señalar que el iPhone está bloqueado.
Iconos de localización, cámara, micrófono y privacidad
En aspectos de privacidad, iOS informa en tiempo real si alguna app usa tu ubicación, cámara o micrófono:
- Flecha de localización: Puede ser sólida o hueca, indicando uso reciente o en curso de la ubicación.
- Indicador naranja: Señala que una app está usando el micrófono.
- Indicador verde: Indica que una app ha accedido a la cámara y posiblemente al micrófono.
- Punto rojo: Se muestra cuando hay grabación en marcha de pantalla o audio.
Iconos de dispositivos conectados y accesorios
Al conectar accesorios, aparecen diversos iconos en la barra de estado:
- Bluetooth: Un icono gris indica que Bluetooth está encendido pero sin dispositivos conectados; en blanco, emparejado.
- Auriculares y altavoces: El icono de auriculares indica que el sonido se transmite a dispositivos Bluetooth.
- Auriculares con batería: En algunos accesorios, aparece su nivel de batería junto al icono.
Indicadores de color en la barra de estado
La hora o la barra de estado pueden cambiar de color, mostrando información adicional:
- Barra azul: Indica compartición de internet o uso activo de ubicación por apps.
- Barra verde: Durante llamadas o uso de punto de acceso personal.
- Barra roja: Cuando hay grabación en curso.
- Barra púrpura: Uso de SharePlay en iOS.
Solución de problemas frecuentes y consejos útiles

Existen algunos iconos de advertencia que requieren atención para mantener tu iPhone en buen estado:
- Sin servicio: Intenta reiniciar y activar/desactivar modo avión hasta recuperar cobertura.
- Exclamación en Wi-Fi: Problemas de conexión; revisa el router o prueba otra red.
- Batería roja sin carga: Verifica el cable, adaptador y estado físico del conector.
- Actualización de software disponible: Un icono de engranaje advierte sobre nuevas versiones que pueden mejorar funciones y añadir símbolos.
Recuerda que puedes acceder a funciones rápidas y activar o desactivar iconos desde el Centro de Control del iPhone, deslizando desde la esquina superior derecha (Face ID) o desde abajo (Touch ID).
Para mejorar la visibilidad, activa el texto en negrita en los ajustes, facilitando la interpretación de los iconos. Además, tras cada actualización de iOS, revisa las novedades en los símbolos, ya que Apple puede incluir o modificar algunos iconos en la barra de estado del iPhone.
Dominar los iconos de estado del iPhone te permitirá tener siempre bajo control la conectividad, la seguridad, la privacidad y el funcionamiento general de tu dispositivo. Cada vez que veas un símbolo nuevo o tengas alguna duda, podrás interpretarlo de forma rápida gracias a esta guía completa. Esperamos que ya sepas cómo interpretar los iconos de estado en tu iPhone.

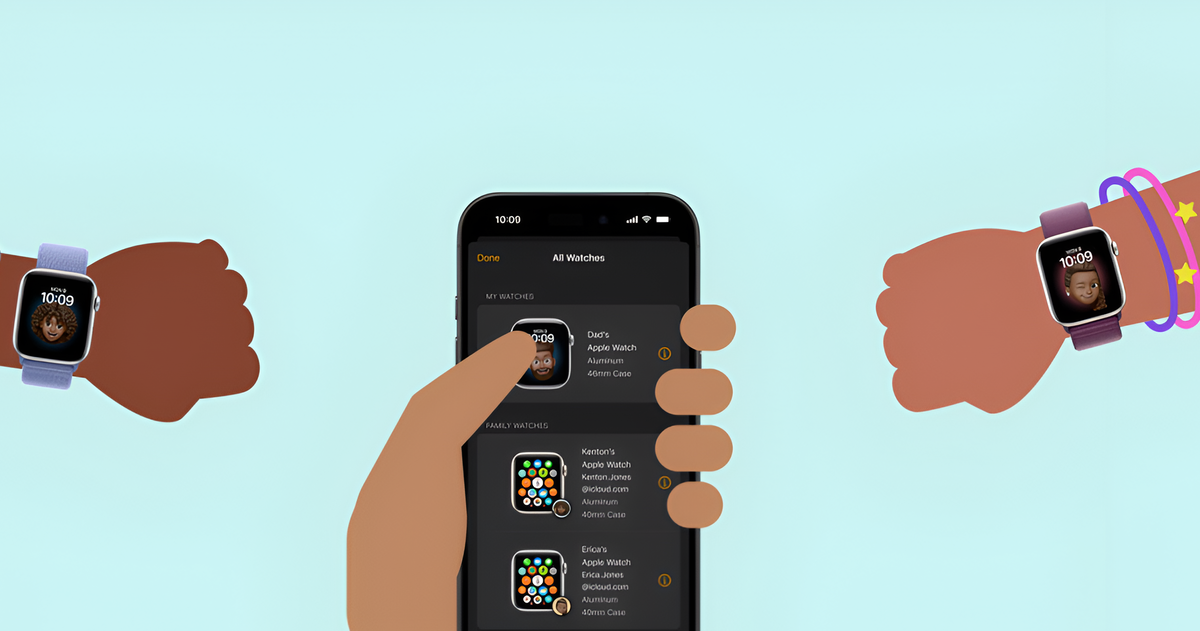












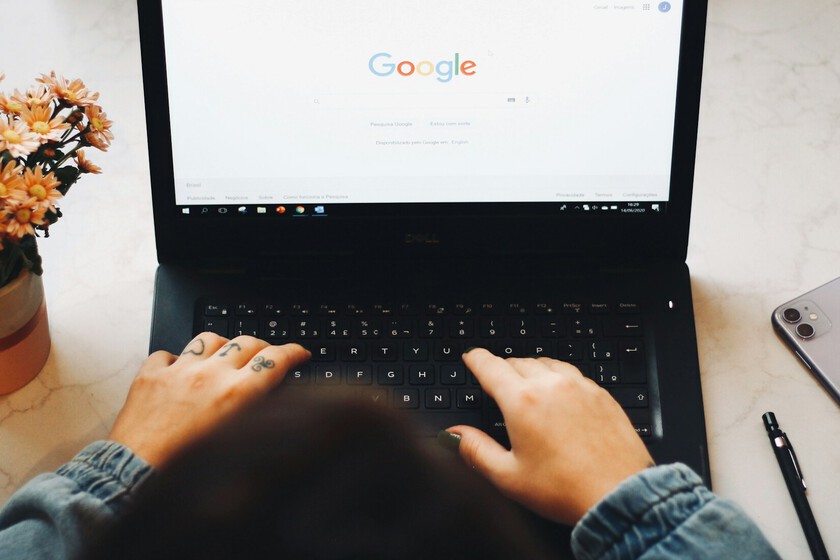









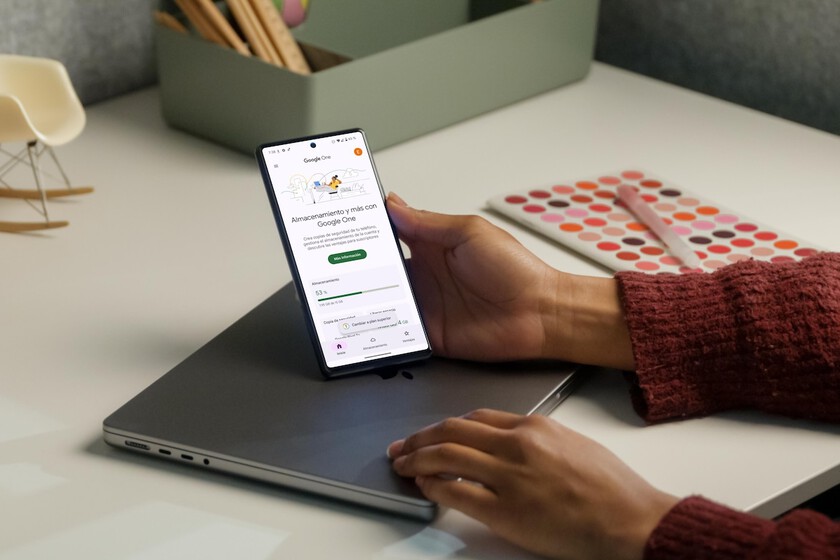


























![AirPods 4: Una auténtica delicia, con y sin cancelación de ruido [Review]](https://www.actualidadiphone.com/wp-content/uploads/2025/05/AirPods-YT.jpg)