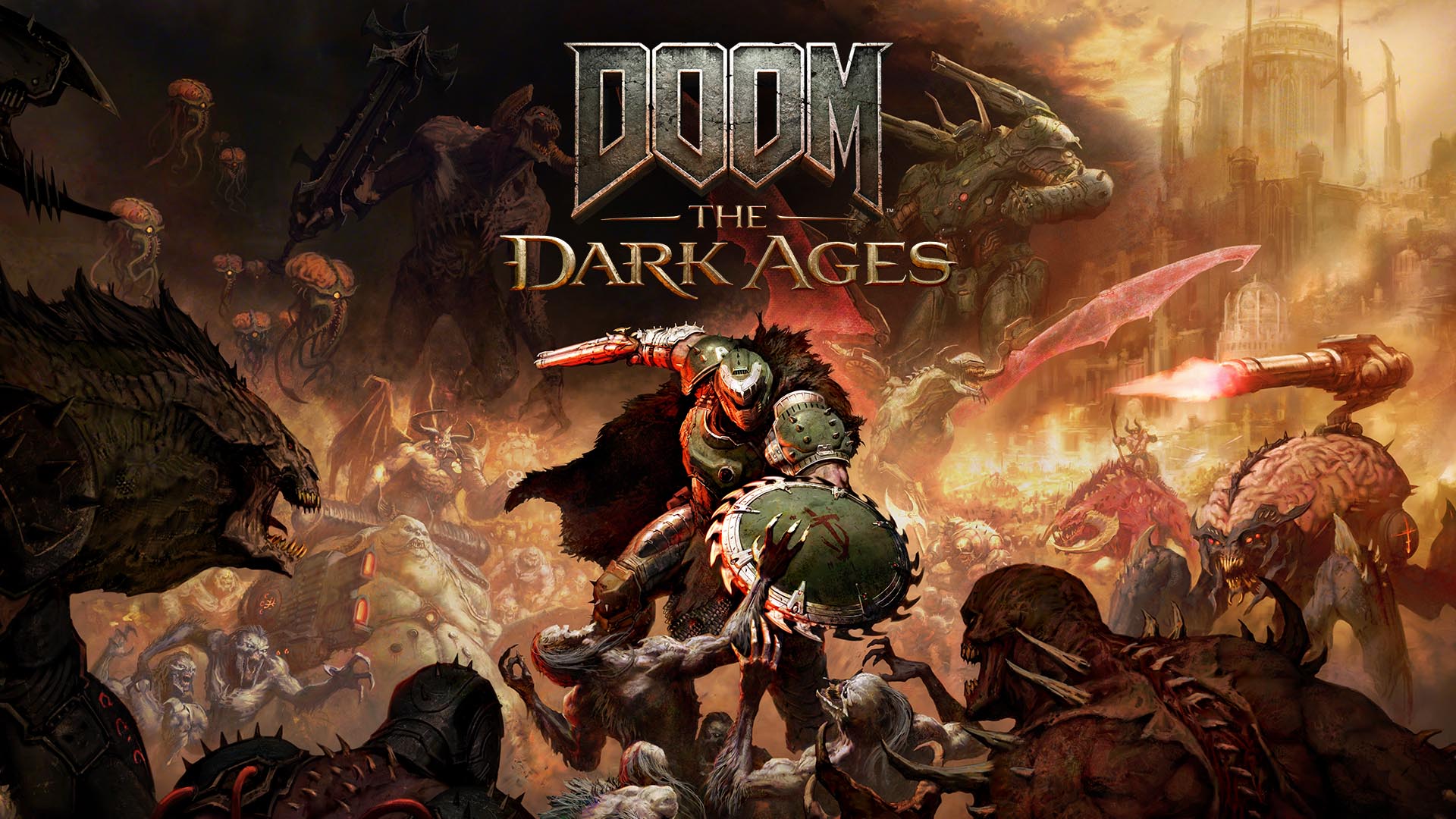Moving from Windows 10 to Windows 11? What’s different, and how to adapt
The bells are ringing for Windows 10, and many users who have waited are now choosing to update to Windows 11. If you’re one of them, congratulations on continued security updates and new features, but also on an operating system that has received a lot of criticism since its launch in 2021 — sometimes justified, but often exaggerated. Because when you look beyond the glassy surface with its rounded corners and the Start menu in its strict position, the differences are not that insanely big actually. It’s not like switching to Mac or Linux, not by a long shot. In many cases, these are fairly small changes that you can quickly get used to. In many cases, it’s even possible to restore or mimic old behavior, and new additions you don’t need can often be turned off or hidden. We recommend: Windows 11 Pro Relax and enjoy the ride and everything will be easier, right? Microsoft has become a bit more like Apple in one area in recent years. Where the company used to make an effort to step aside and let users choose how they want to use their computer, it now prefers you to do certain things in a certain way. Foundry The most obvious example is that you’re almost forced to sign in with a Microsoft account instead of a traditional local account. For example, it is not normally possible to choose a local account when installing the system. This can be circumvented fairly easily, but Microsoft keeps harping on about all the benefits of its account. In a way, the company is right. With a Microsoft account, for example, you don’t have to worry about registering Windows because the licence key is linked to the account and it’s easy to reactivate if you make changes to the hardware. I find this very useful as I sometimes boot my Windows installation directly and sometimes in a virtual machine — even though the hardware is completely different, the system has no problem with activation. Windows 11 Home can encrypt the local storage with Device Encryption, but it requires a Microsoft account to store a copy of the recovery key — so if you want to use a local account you need a Pro license to encrypt the disk. Further reading: Windows 10 will hit end of life in 2025. Here’s what to expect Other benefits include synchronization of settings and applications installed from the Microsoft Store between computers and automatic authentication for all other Microsoft services and applications. If you have a Microsoft 365 subscription for Office, it will be much easier if you are logged into Windows with the same Microsoft account. But if you don’t subscribe to Microsoft 365, don’t use OneDrive, have no need for disk encryption, and rarely or never change hardware, there’s no practical gain from a Microsoft account. If you prefer, you can then opt for local account anyway, even with Windows 11 Home. Create local account with Rufus Rufus The easiest way to do this when reinstalling the system and not updating from an older version is by creating an installation media with the Rufus program. Download an .iso file of Windows 11 from Microsoft and select it in Rufus. Select a connected USB stick of at least 16 gigabytes that has nothing important on it (all current files will be deleted) and click Start. In the dialog box that pops up, tick Remove requirement for an online Microsoft account. You can also tick Create a local account with username and fill in the account name you want, so you don’t have to do it during installation. The Start menu Microsoft The most visible difference in Windows 11 from its predecessor is that the Start menu and program icons have been centered in the Taskbar instead of being on the far left as in all previous versions. But it’s a quick thing to change if you prefer to have it the way it used to be (go to Settings > Customization > Start and change to left-aligned). The big difference lies in the content of the menu. As soon as you click on the Start icon, it is obvious that it is not the old familiar Start menu. There is no list of installed programs, but instead a number of preselected “favorites” are listed in a grid under the heading Pinned. Below these is an area called Recommended, where you can find recently opened and added programs, files, and more. Further reading: Windows 10 support ends soon. Here’s how to upgrade to Windows 11 You can switch off all these recommendations, but the section will still be there. Microsoft hasn’t made it easy, but at the time of writing there is a method that works in the latest version. It requires three additions to the registry. You can save the below code in a plain text file with a .reg extension and import into t

The bells are ringing for Windows 10, and many users who have waited are now choosing to update to Windows 11. If you’re one of them, congratulations on continued security updates and new features, but also on an operating system that has received a lot of criticism since its launch in 2021 — sometimes justified, but often exaggerated.
Because when you look beyond the glassy surface with its rounded corners and the Start menu in its strict position, the differences are not that insanely big actually. It’s not like switching to Mac or Linux, not by a long shot.
In many cases, these are fairly small changes that you can quickly get used to. In many cases, it’s even possible to restore or mimic old behavior, and new additions you don’t need can often be turned off or hidden.
Relax and enjoy the ride and everything will be easier, right?
Microsoft has become a bit more like Apple in one area in recent years. Where the company used to make an effort to step aside and let users choose how they want to use their computer, it now prefers you to do certain things in a certain way.

Foundry
The most obvious example is that you’re almost forced to sign in with a Microsoft account instead of a traditional local account. For example, it is not normally possible to choose a local account when installing the system. This can be circumvented fairly easily, but Microsoft keeps harping on about all the benefits of its account.
In a way, the company is right. With a Microsoft account, for example, you don’t have to worry about registering Windows because the licence key is linked to the account and it’s easy to reactivate if you make changes to the hardware. I find this very useful as I sometimes boot my Windows installation directly and sometimes in a virtual machine — even though the hardware is completely different, the system has no problem with activation.
Windows 11 Home can encrypt the local storage with Device Encryption, but it requires a Microsoft account to store a copy of the recovery key — so if you want to use a local account you need a Pro license to encrypt the disk.
Further reading: Windows 10 will hit end of life in 2025. Here’s what to expect
Other benefits include synchronization of settings and applications installed from the Microsoft Store between computers and automatic authentication for all other Microsoft services and applications. If you have a Microsoft 365 subscription for Office, it will be much easier if you are logged into Windows with the same Microsoft account.
But if you don’t subscribe to Microsoft 365, don’t use OneDrive, have no need for disk encryption, and rarely or never change hardware, there’s no practical gain from a Microsoft account. If you prefer, you can then opt for local account anyway, even with Windows 11 Home.
Create local account with Rufus
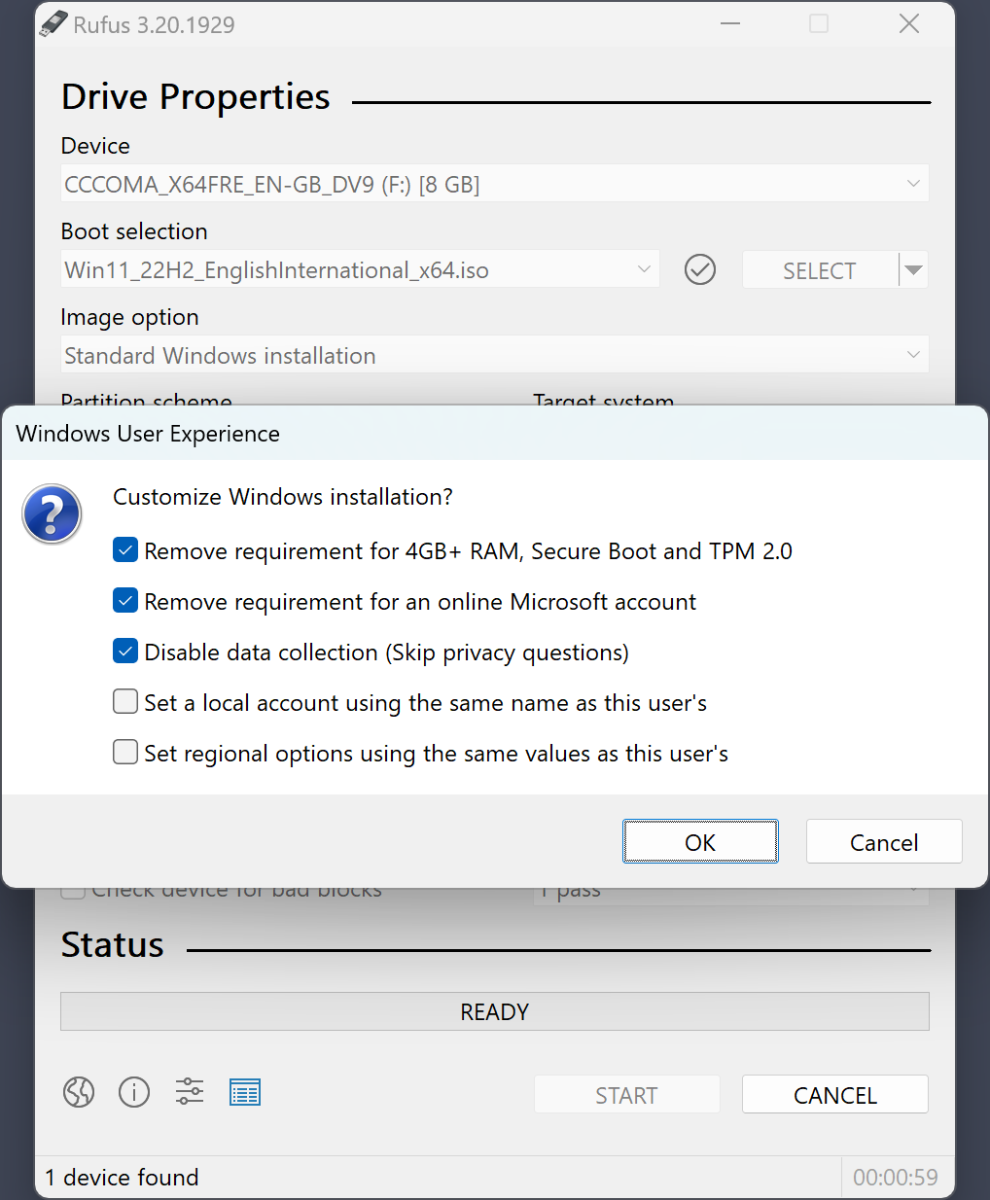
Rufus
The easiest way to do this when reinstalling the system and not updating from an older version is by creating an installation media with the Rufus program.
- Download an .iso file of Windows 11 from Microsoft and select it in Rufus.
- Select a connected USB stick of at least 16 gigabytes that has nothing important on it (all current files will be deleted) and click Start.
- In the dialog box that pops up, tick Remove requirement for an online Microsoft account.
- You can also tick Create a local account with username and fill in the account name you want, so you don’t have to do it during installation.
The Start menu

Microsoft
The most visible difference in Windows 11 from its predecessor is that the Start menu and program icons have been centered in the Taskbar instead of being on the far left as in all previous versions. But it’s a quick thing to change if you prefer to have it the way it used to be (go to Settings > Customization > Start and change to left-aligned). The big difference lies in the content of the menu.
As soon as you click on the Start icon, it is obvious that it is not the old familiar Start menu. There is no list of installed programs, but instead a number of preselected “favorites” are listed in a grid under the heading Pinned. Below these is an area called Recommended, where you can find recently opened and added programs, files, and more.
Further reading: Windows 10 support ends soon. Here’s how to upgrade to Windows 11
You can switch off all these recommendations, but the section will still be there. Microsoft hasn’t made it easy, but at the time of writing there is a method that works in the latest version. It requires three additions to the registry. You can save the below code in a plain text file with a .reg extension and import into the Registry Editor.
Windows Registry Editor Version 5.00
[HKEY_LOCAL_MACHINE\SOFTWARE\Microsoft\PolicyManager\current\device\Start] "HideRecommendedSection"=dword:00000001 [HKEY_LOCAL_MACHINE\SOFTWARE\Microsoft\PolicyManager\current\device\Education] "IsEducationEnvironment"=dword:00000001 [HKEY_LOCAL_MACHINE\SOFTWARE\Policies\Microsoft\Windows\Explorer] "HideRecommendedSection"=dword:00000001
After a reboot, the pinned items area fills the entire center section of the menu.
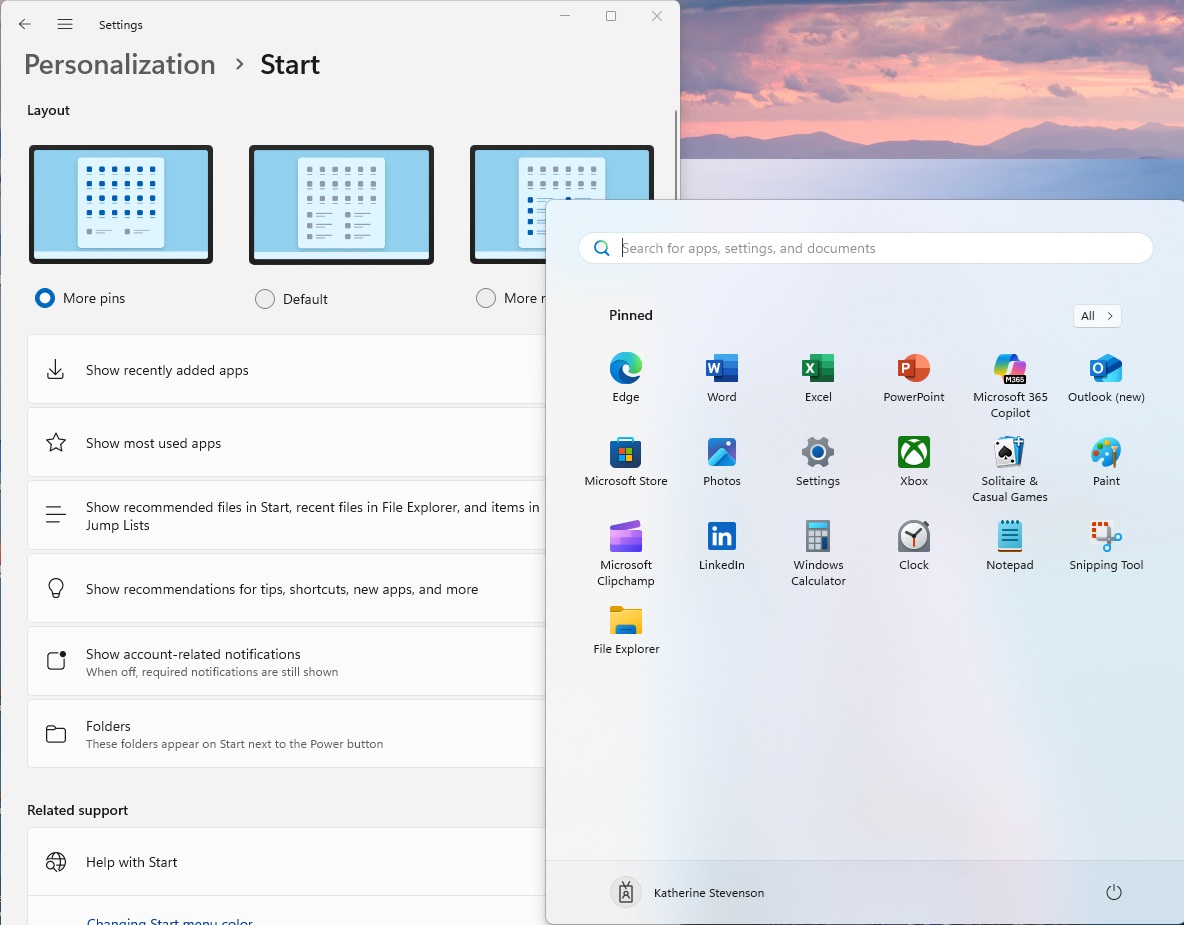
Foundry
With a trick, you can get rid of Recommendations and get a cleaner Start menu.
What you can’t do anything about, however, is that the Start menu doesn’t show a list of all installed programs. You can still access such a list by clicking All in the top right, but there doesn’t seem to be any hidden setting to make it open that list automatically.
In the narrow strip at the bottom you will see the on/off button and an icon for your account, but you can also add other shortcuts in Settings > Customisation > Start > Folders.
The Taskbar
Aside from the default placement in the center, the big change in the Taskbar is that programs group all their windows behind one icon instead of one icon per window. But just like the placement, you can easily restore the old behavior. You can find the different settings in Settings > Customization > Taskbar (or Taskbar Behaviors).
The Explorer
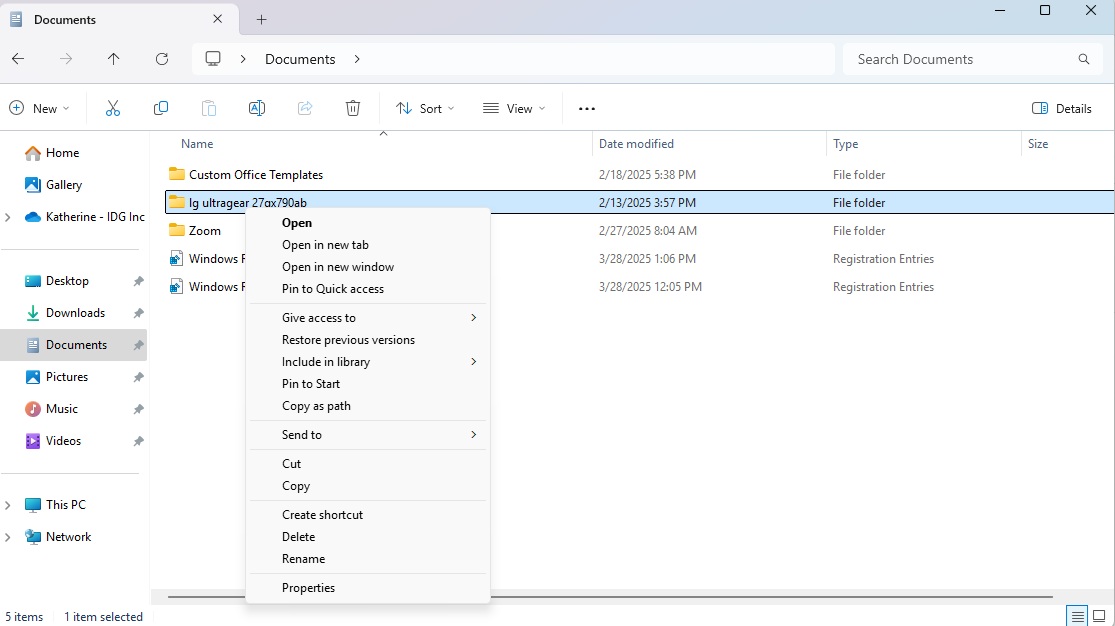
Foundry
In Windows 11, Microsoft has given Explorer an updated interface with a modern, airier design. If you have a small screen, it can be distracting to have fewer icons. You can change that by choosing View > Show > Compact view.
The menu tab area that existed before has been replaced by a narrow toolbar with only a few common functions. Other functions can be accessed via the context menu — click on Show more options to display the old context menu with all options. You won’t miss the fact that functions like copy and paste have become icons.
A big improvement is that the program now has built-in tab support, so you can have multiple folders open without having multiple separate windows. Ctrl+T opens a new tab just like in browsers, and you can drag and drop a tab from the tab bar at the top to detach it into its own window.
Tab layouts and tab groups
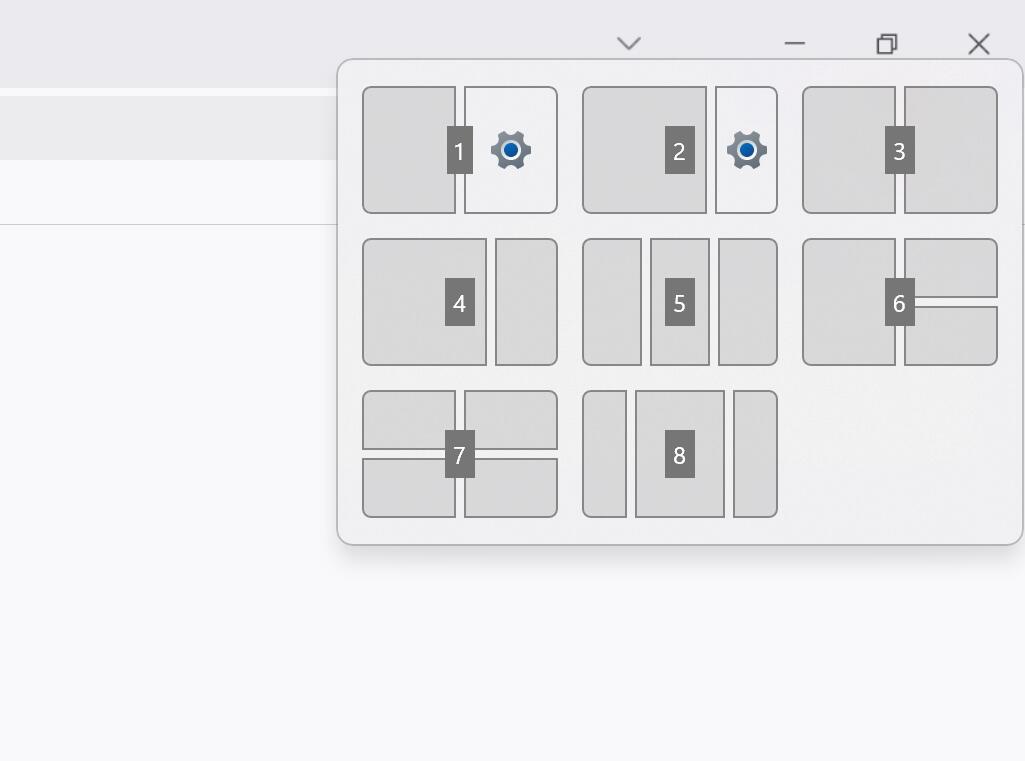
Foundry
Hover over the maximize button at the top right of an application window and you’ll soon see a small menu of options to quickly adjust the size of the window to take up, say, half or a third of the screen. These are called tick layouts, and if you fill the screen with two or more programs using the feature, they are automatically lumped together in something called a tick group.
You can quickly view such a group of programs either by hovering over one of the included programs in the Taskbar and selecting the group there, or by clicking on the new Task View button to the right of the search button and selecting there.
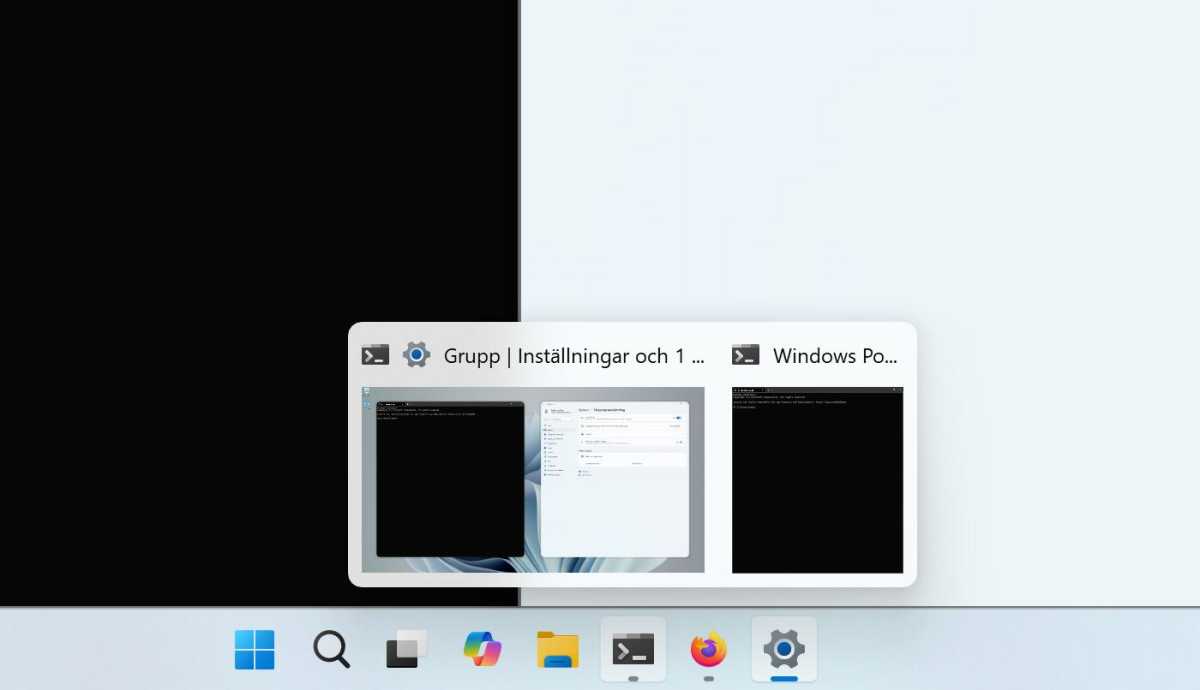
Foundry
Unfortunately, pinned groups do not save after a restart and if you switch off one of the included programs, the group disappears.
A quicker way to pin a window to one half of the screen is to grab it and hold it against the edge of the screen on the side you want it. If you already have an application taking up, say, a third of the screen, the next window will be two-thirds instead of half.
Widgets and Copilot
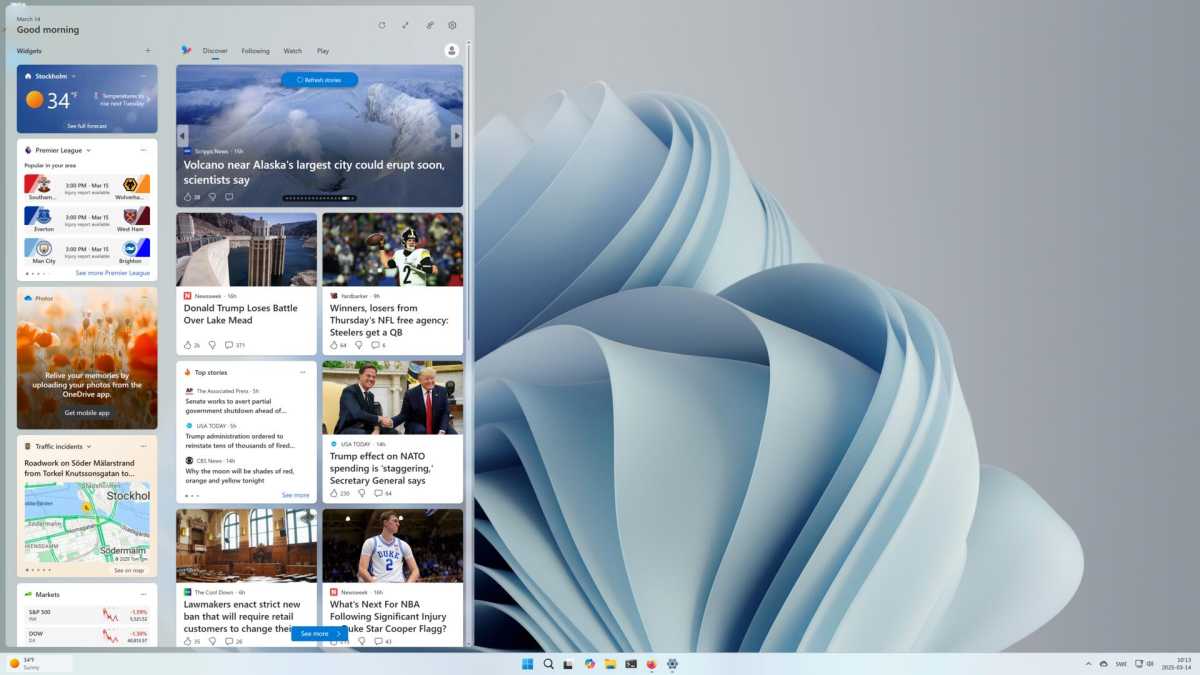
Foundry
On the far left of the Taskbar (if you have the Start Menu centered — otherwise on the far right before the System Tray) is a new icon which normally shows the current weather in your location. It may also show news headlines of various kinds. Hover over or click it to reveal Windows 11’s new widget feature.
To be honest, it sucks, so it’s a good thing Microsoft has made it easy to switch it off. Go to Settings > Personalization > Taskbar and turn off Widgets.
Another new feature that is now also included in the latest version of Windows 10 but has been included for longer in Windows 11 is Copilot, which in a way replaces the old voice assistant Cortana.
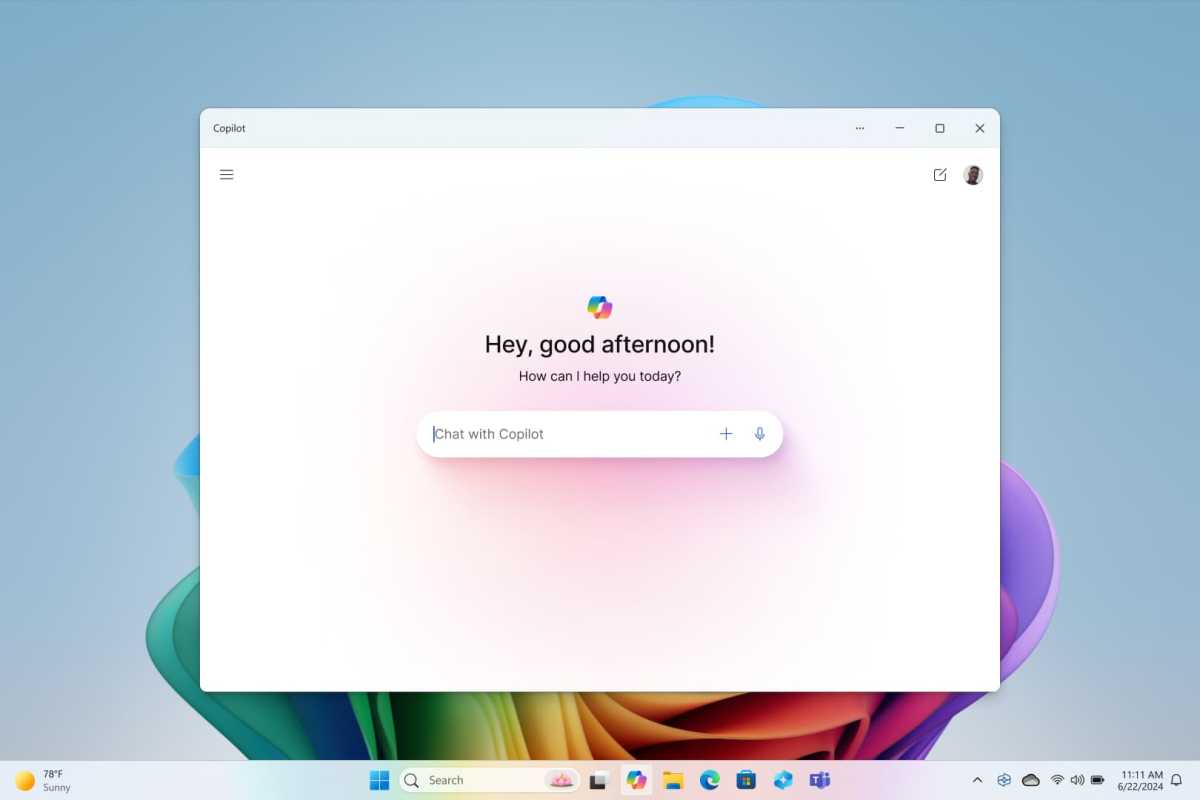
Microsoft
The Copilot icon is located in the Taskbar next to the Task View icon (which shows all open windows and virtual desktops), and opens a spartan web-based interface that looks exactly like copilot.microsoft.com. The company has been criticized for not developing a proper Windows application but settling for a web view. But Copilot is one of the more competent free AI chatbots, so you can still use it to brainstorm ideas, proofread texts, and more.
If you have a subscription to Copilot Pro, you can log in to access the more advanced features, but otherwise you can skip it. Unlike in Word and Excel, for example, the system doesn’t automatically log you in with the same account you log in with in Windows, but that account should show up as a preset when you try to log in.
Updated classics
If you come to Windows 11 today and not right after the launch, you will notice a change that has come with updates to the system. Microsoft has gone to great lengths to update some of the oldest but still most used programs in Windows: Paint and Notepad.
In addition to an updated, modern interface, both programs have been enriched with AI features. It’s not that the Copilot chatbot itself has been baked in, but specific features for each program.
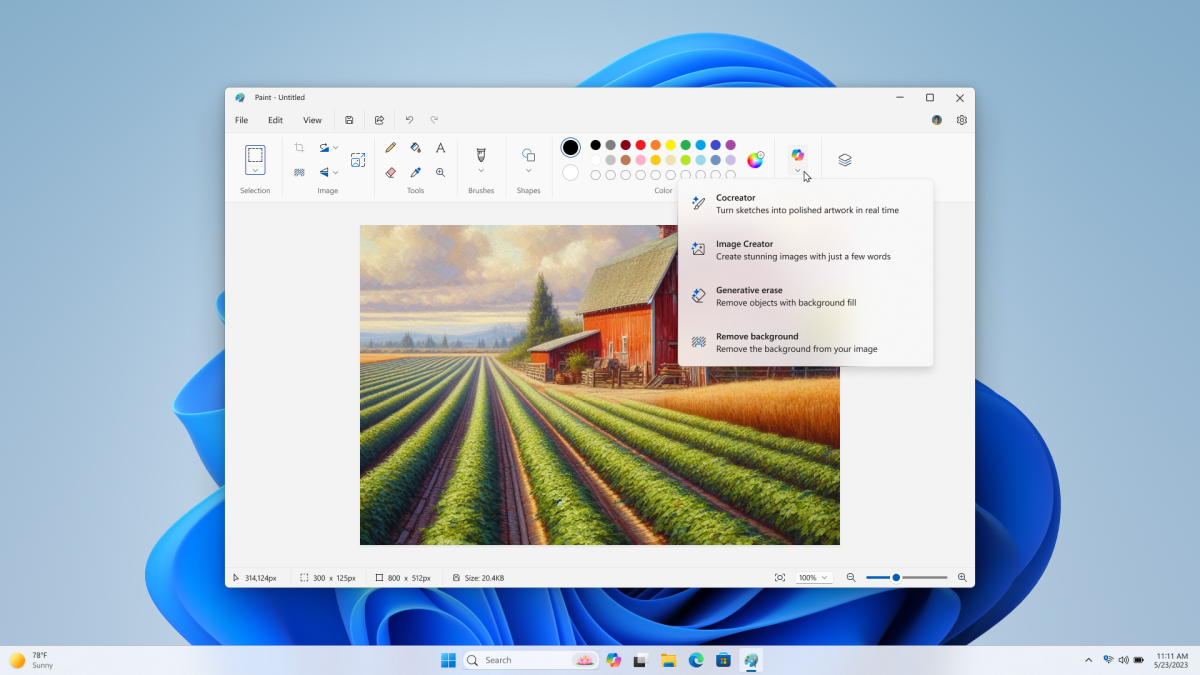
Microsoft
In Paint, you can use a new tool to remove distracting objects or blur the background of images. Users with a Copilot Plus computer can also use generative fill to add new objects to images.
Notes have been given more features for rewriting text. For example, you can ask Copilot to rewrite in a formal tone or in the form of a poem. The AI can also expand or shorten text. Soon, a function for writing summaries of texts will also be added.
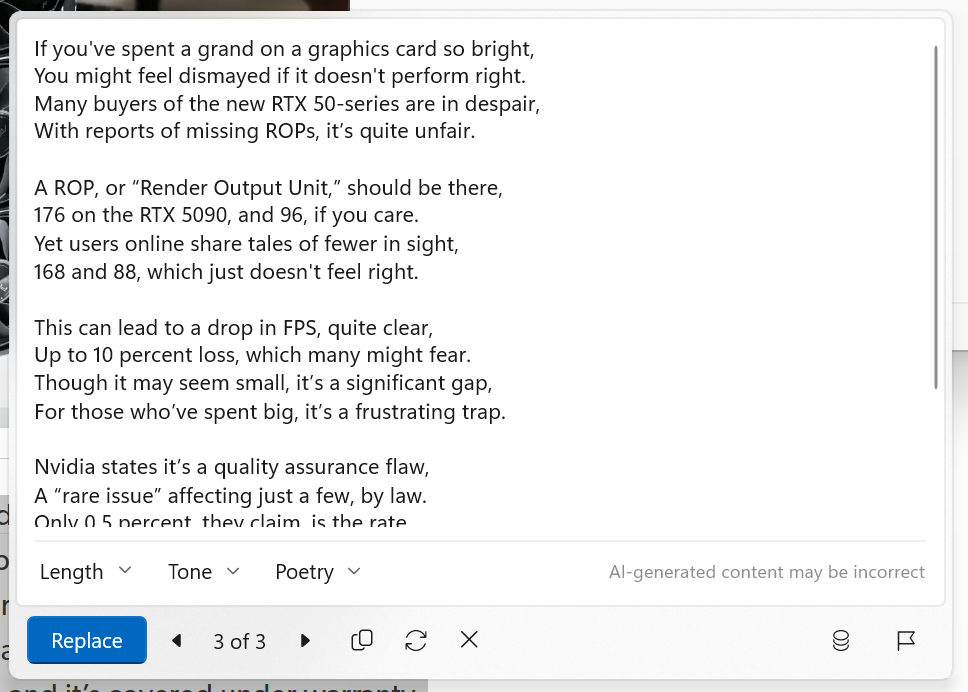
Microsoft
Other examples of applications you might not recognize are Clock — which has a new design and new features — and the brand new Media Player application, which replaces the old Windows Media Player.
Key settings and where to find them
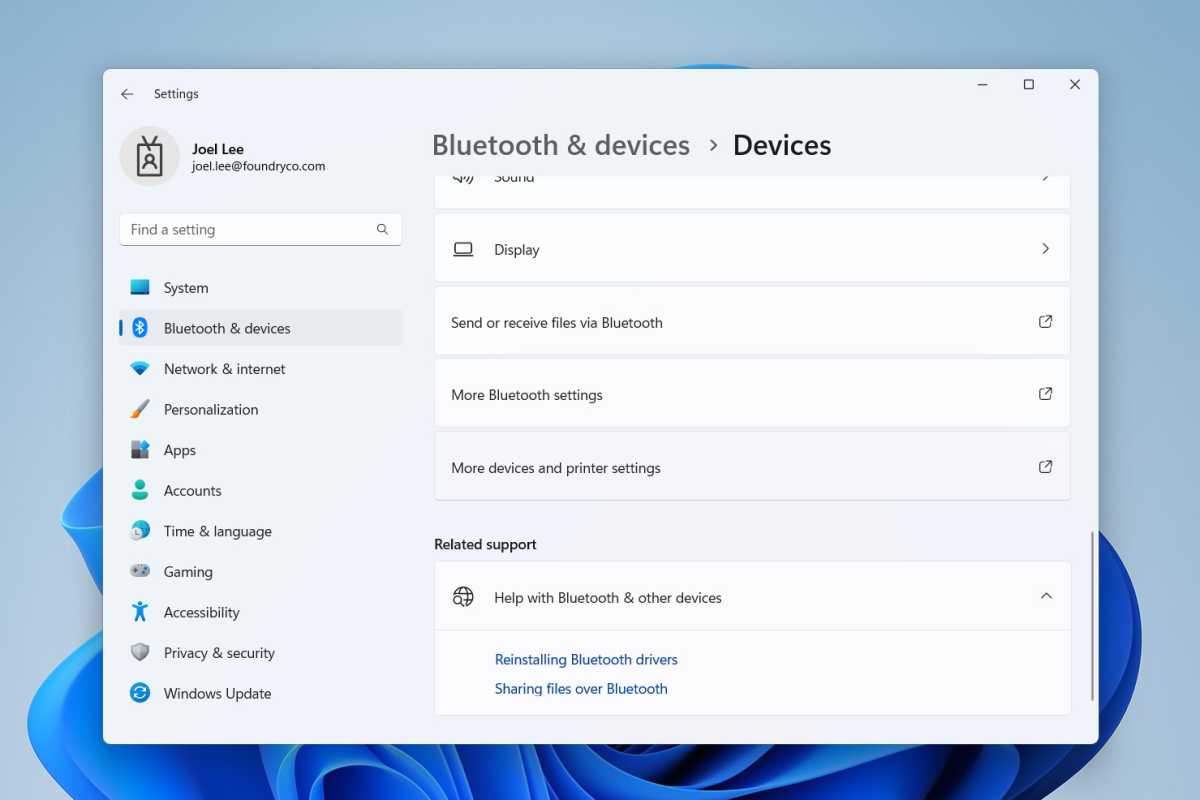
Joel Lee / Foundry
Microsoft has redesigned the Settings application in Windows 11. Not only have many more settings that were previously in Control Center moved into the modern application, but it also has a new interface that makes it easier to browse settings.
In Windows 10, Settings had a separate list of different settings on the left for each category, and to go to a different category, you had to first go to the home screen and then click into that category. In Windows 11, the left-hand column is instead filled with a list of categories, and a menu of different kinds of settings under each category appears on the right.
Click on one of these to open the settings included in that sub-category. For example, Bluetooth & devices > Devices where you will find related settings. Some more advanced settings may be hidden in another level of submenus and others behind expandable groups. For example, in Display, the Color Profile and HDR settings are in submenus, while the Multiple monitors settings are expandable.
The search function in Settings is really good and if you’re looking for a particular setting and can’t remember exactly where it is, it’s often the quickest way to find it.

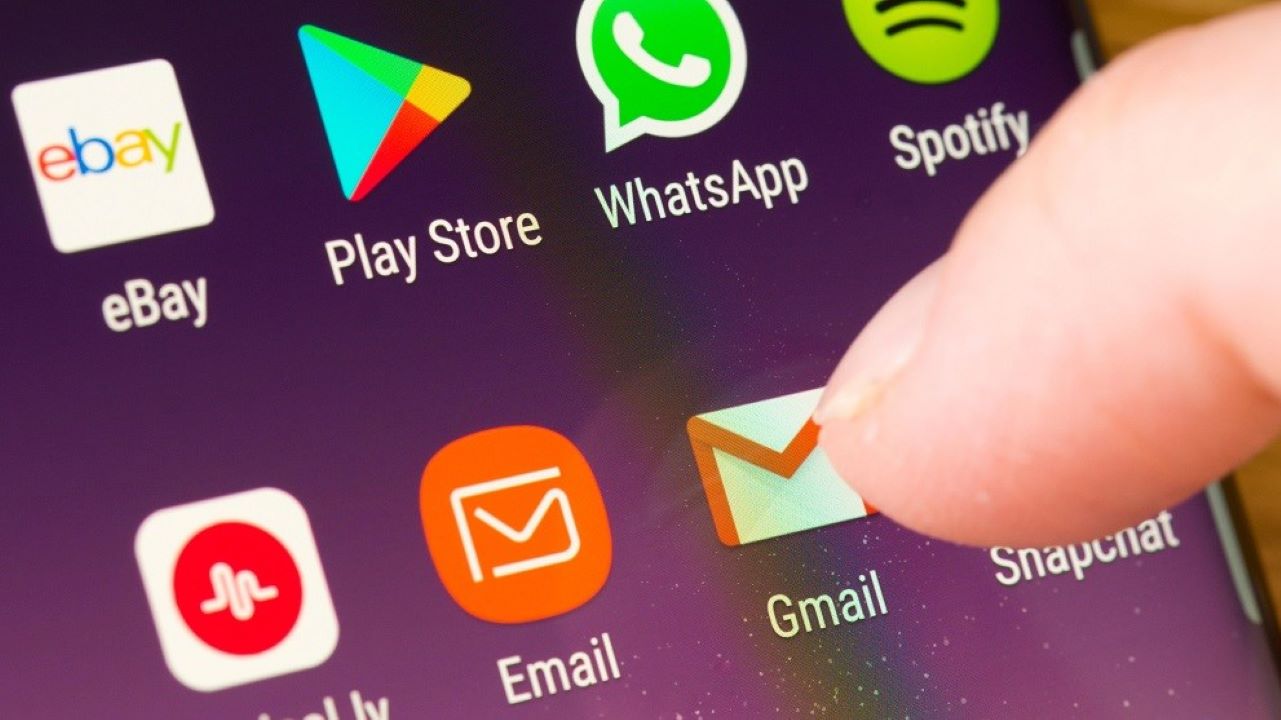
















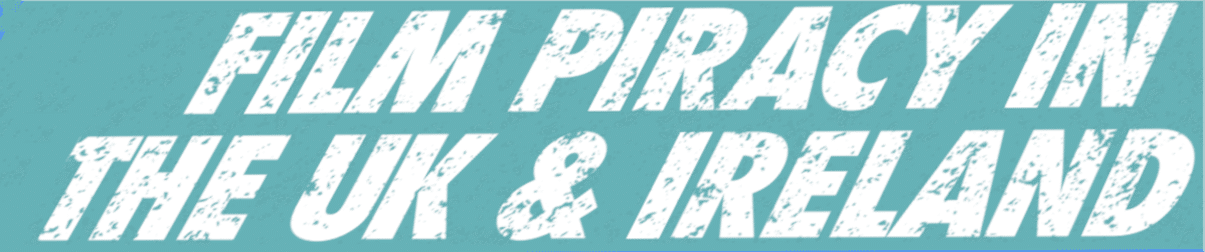
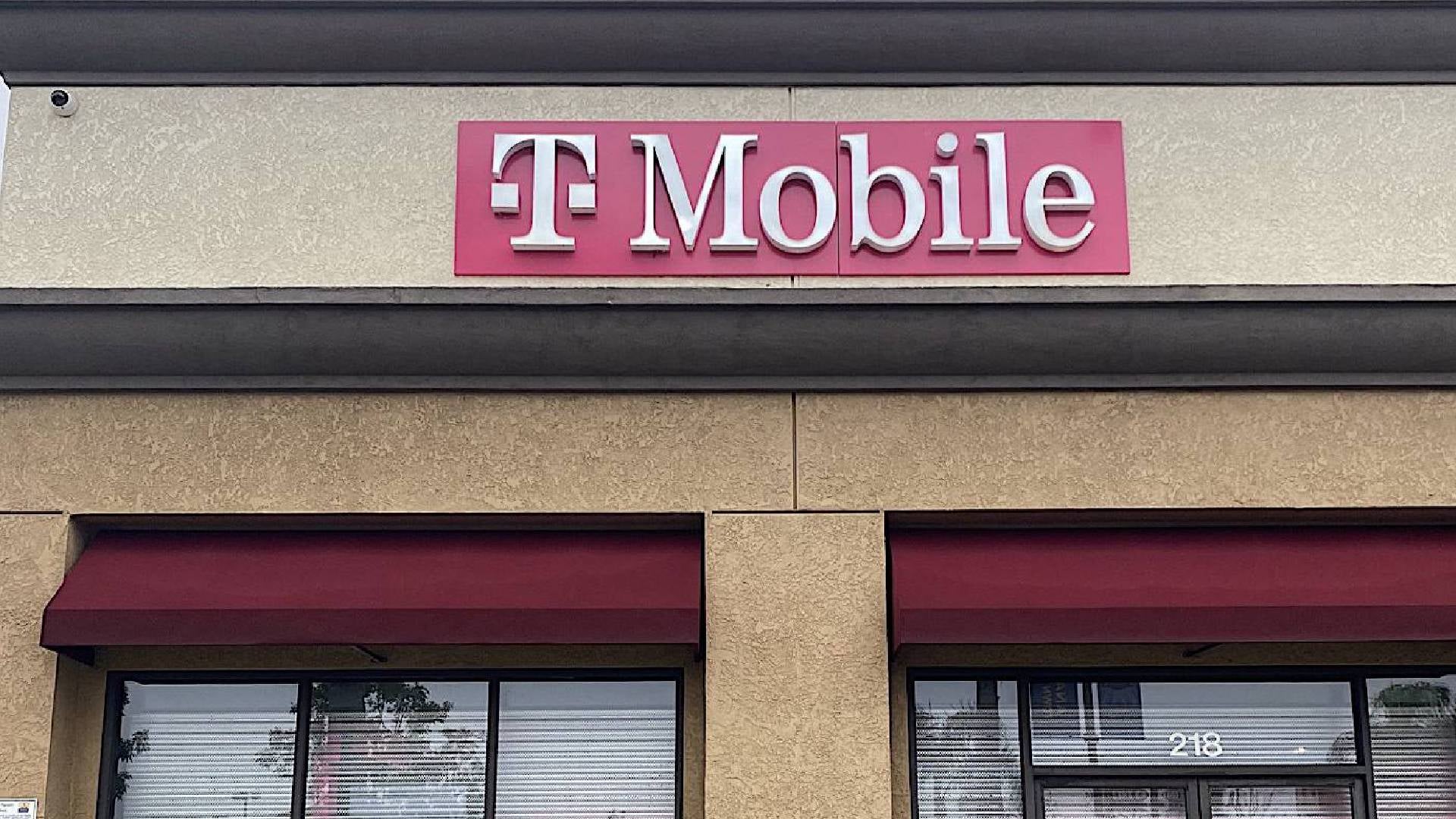
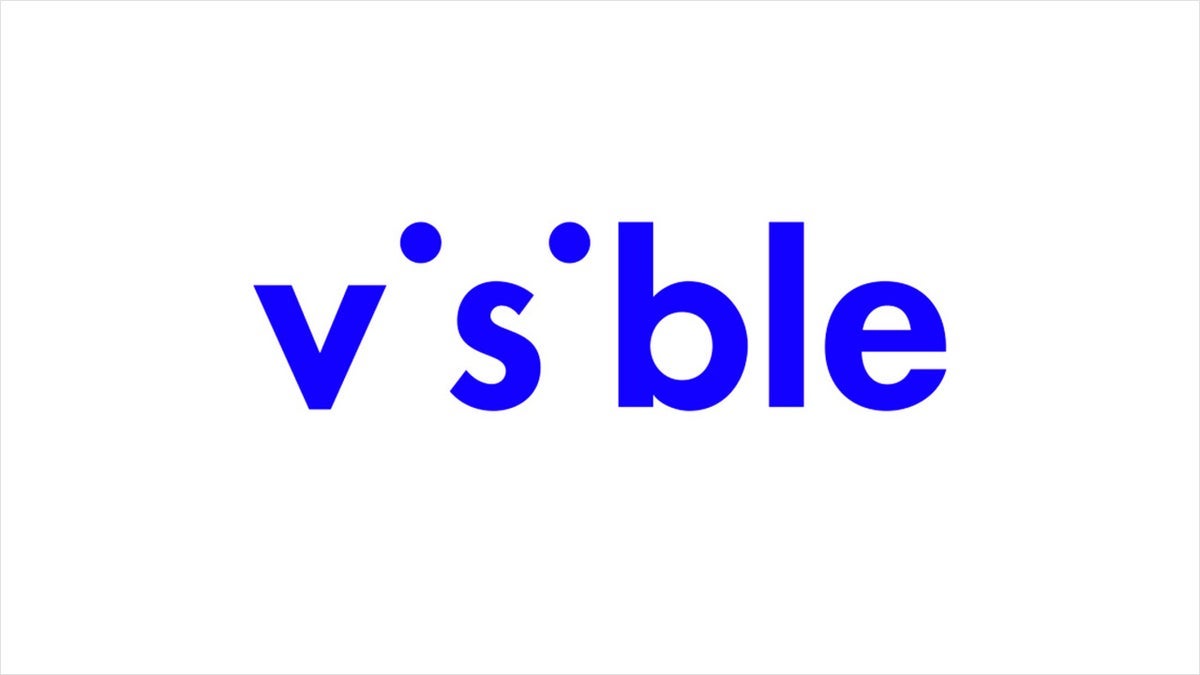





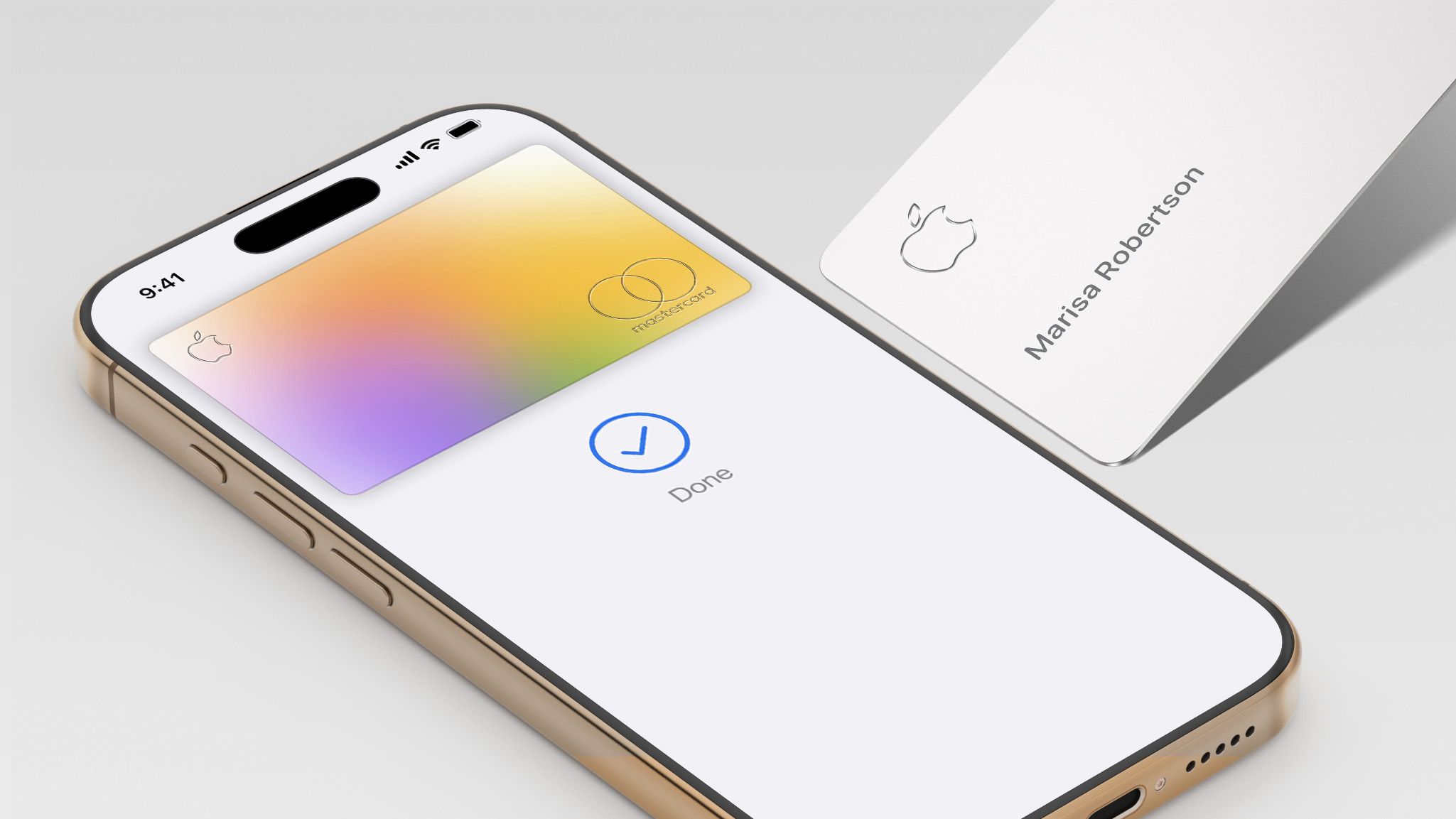
















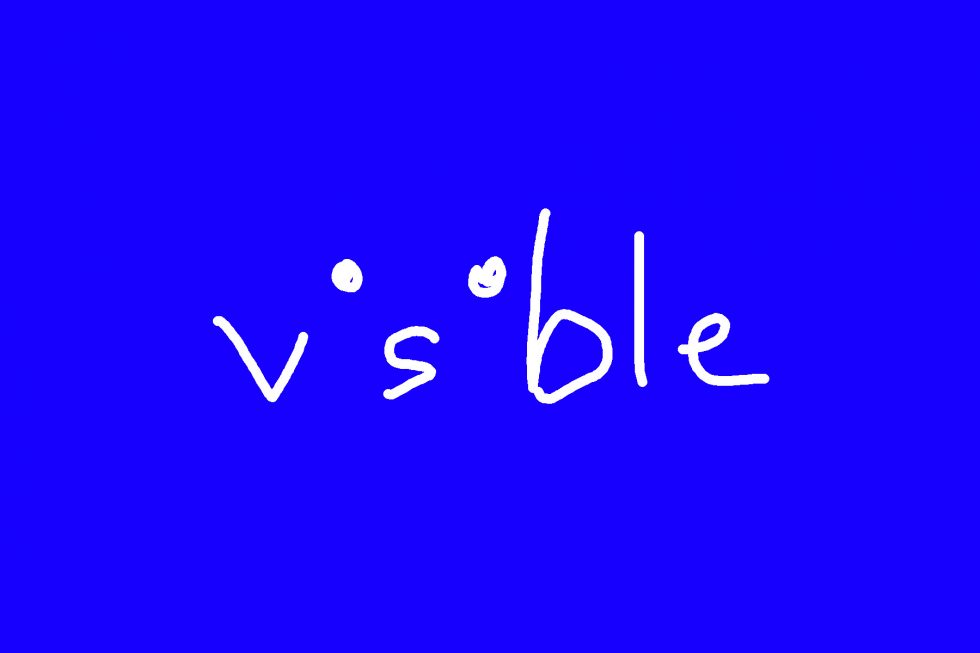




















![Nomad Goods Launches 15% Sitewide Sale for 48 Hours Only [Deal]](https://www.iclarified.com/images/news/96899/96899/96899-640.jpg)


![Apple Watch Series 10 Prototype with Mystery Sensor Surfaces [Images]](https://www.iclarified.com/images/news/96892/96892/96892-640.jpg)






















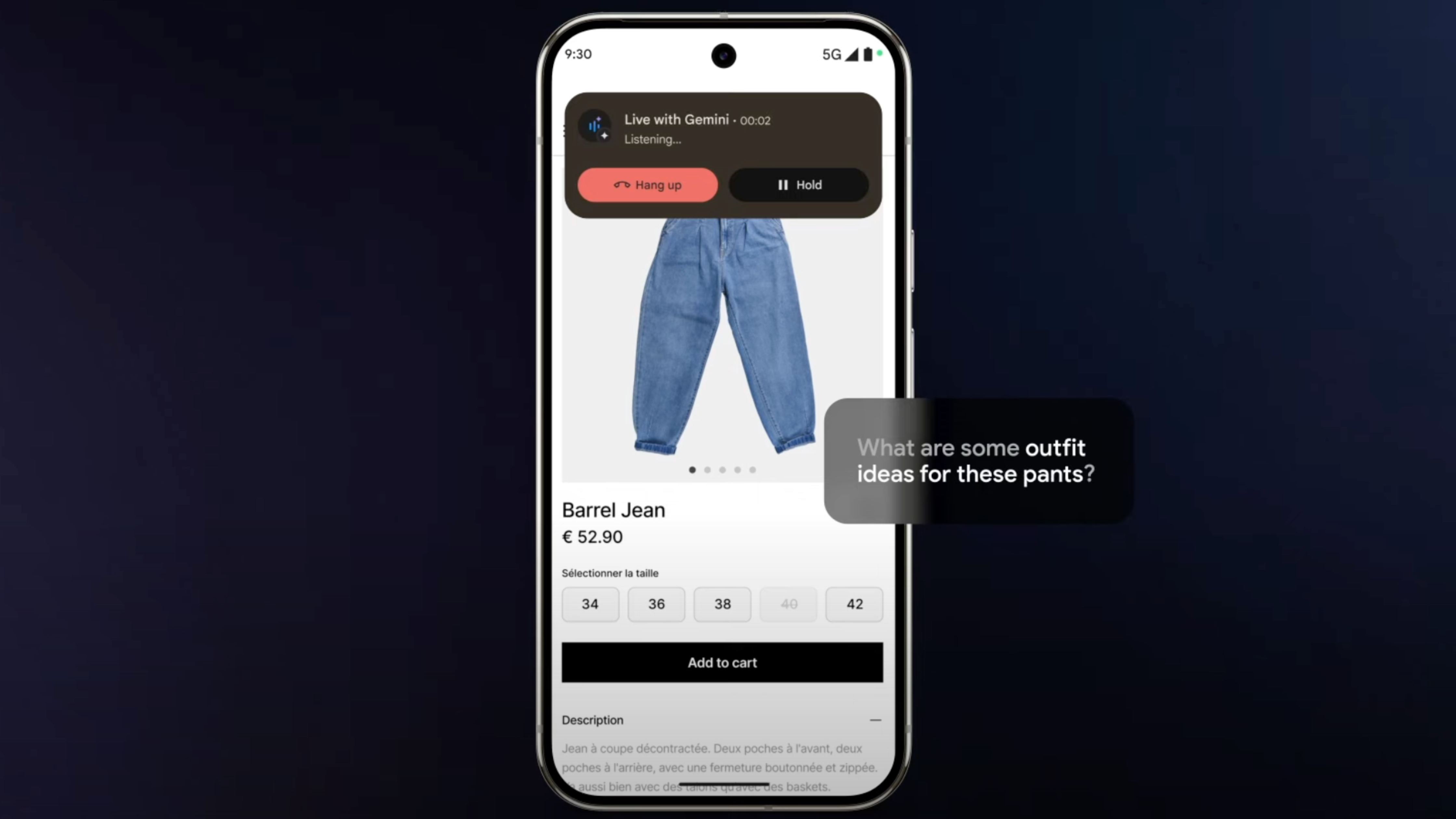





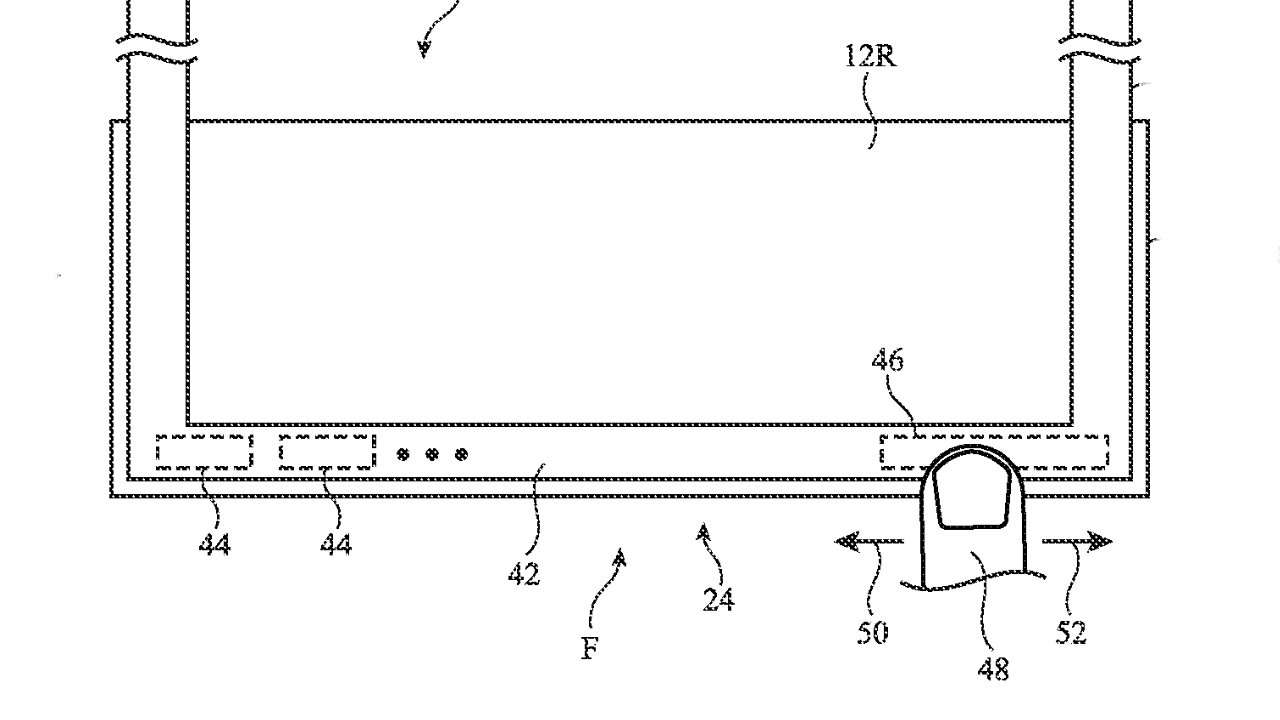







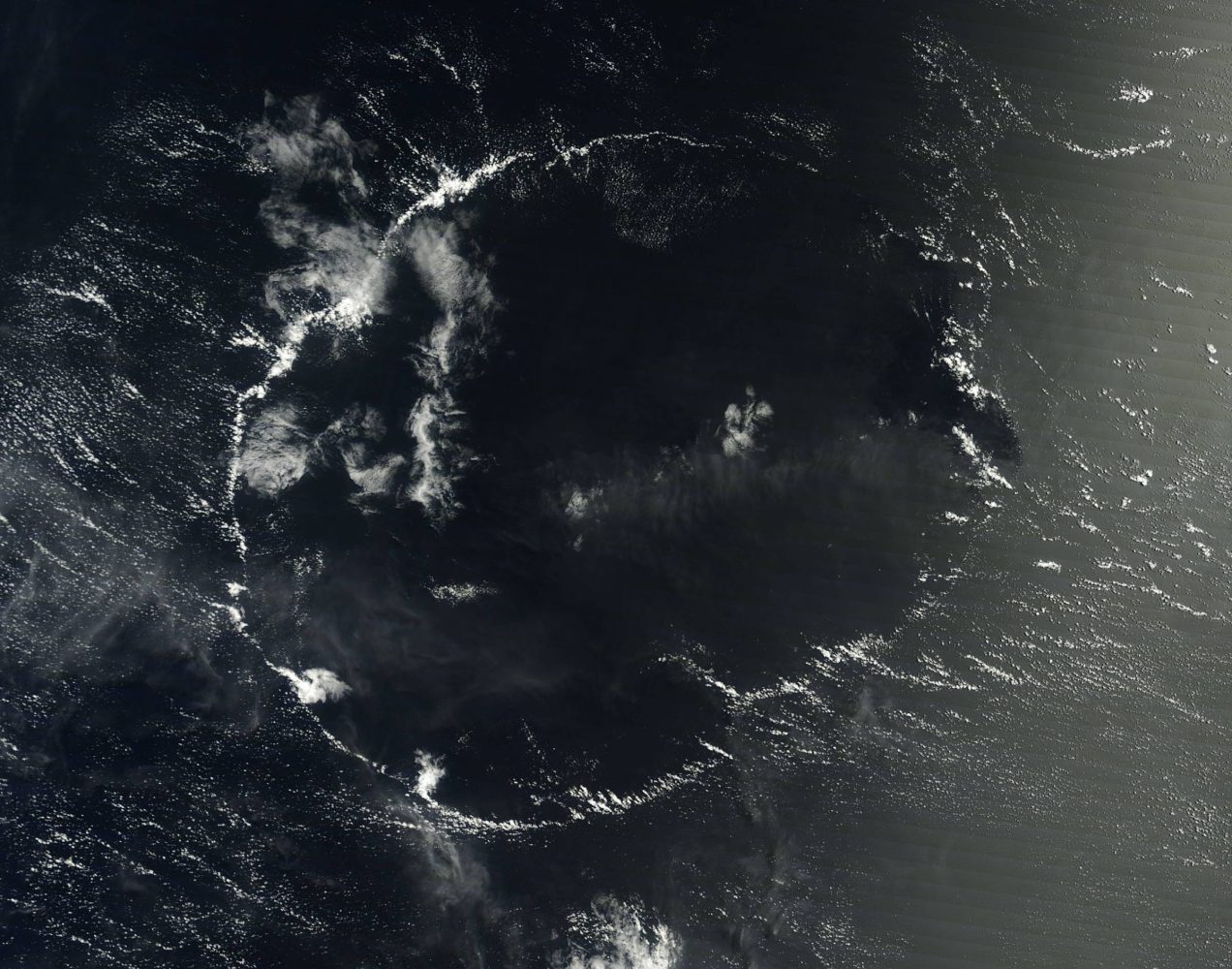


















































































































































![[The AI Show Episode 142]: ChatGPT’s New Image Generator, Studio Ghibli Craze and Backlash, Gemini 2.5, OpenAI Academy, 4o Updates, Vibe Marketing & xAI Acquires X](https://www.marketingaiinstitute.com/hubfs/ep%20142%20cover.png)






















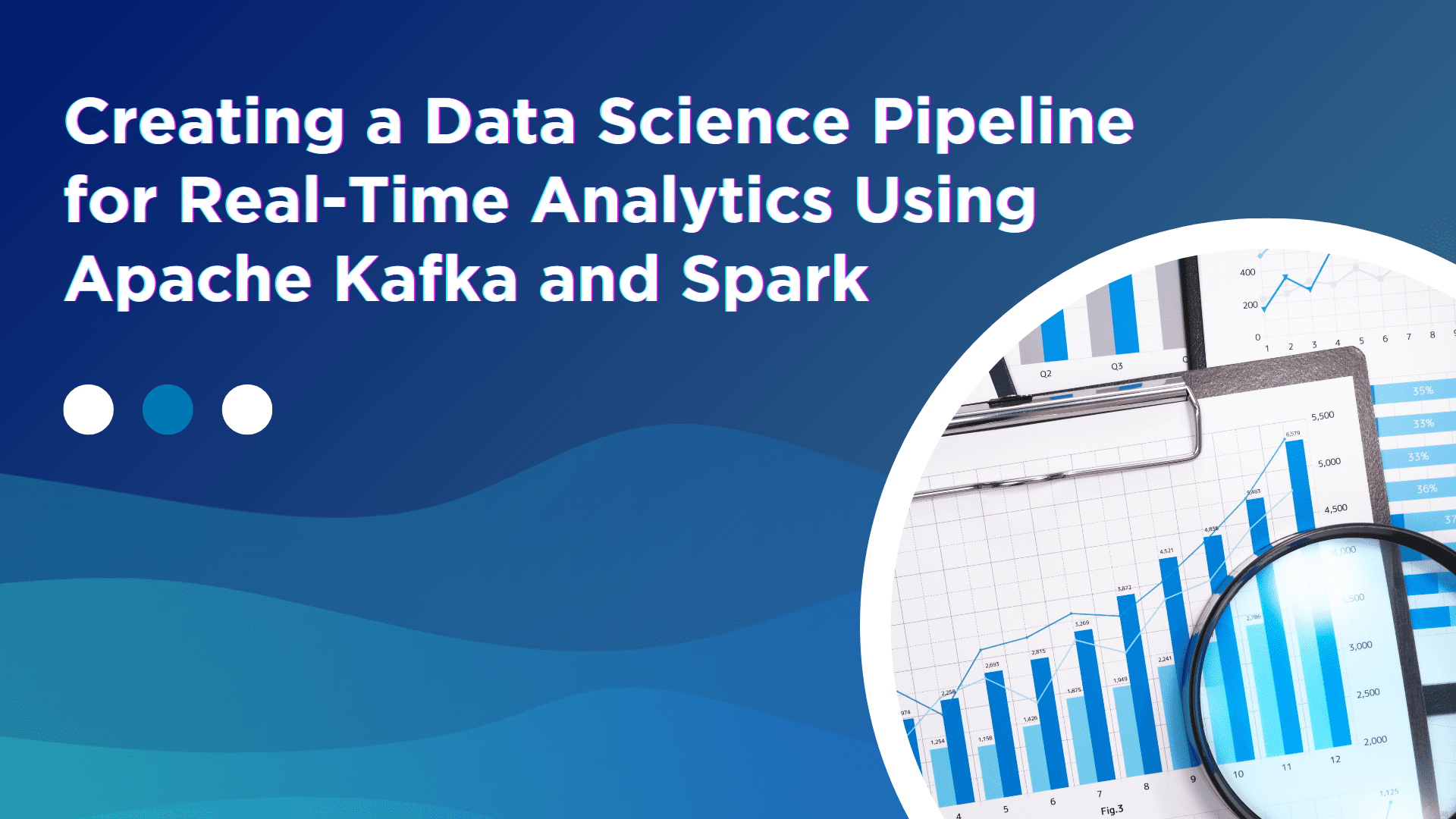
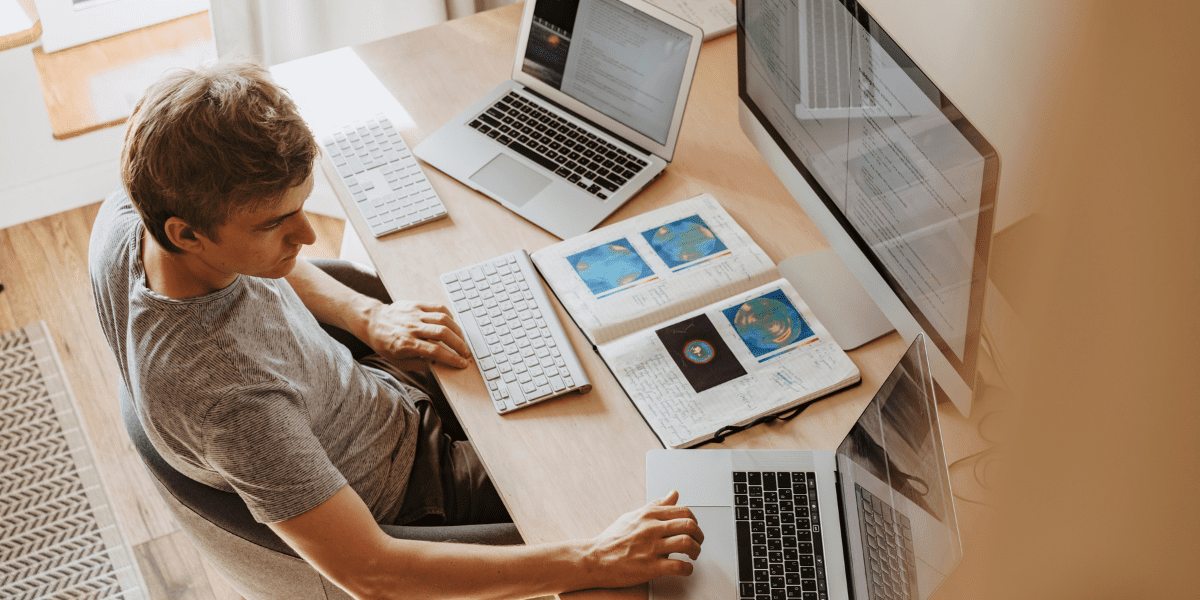

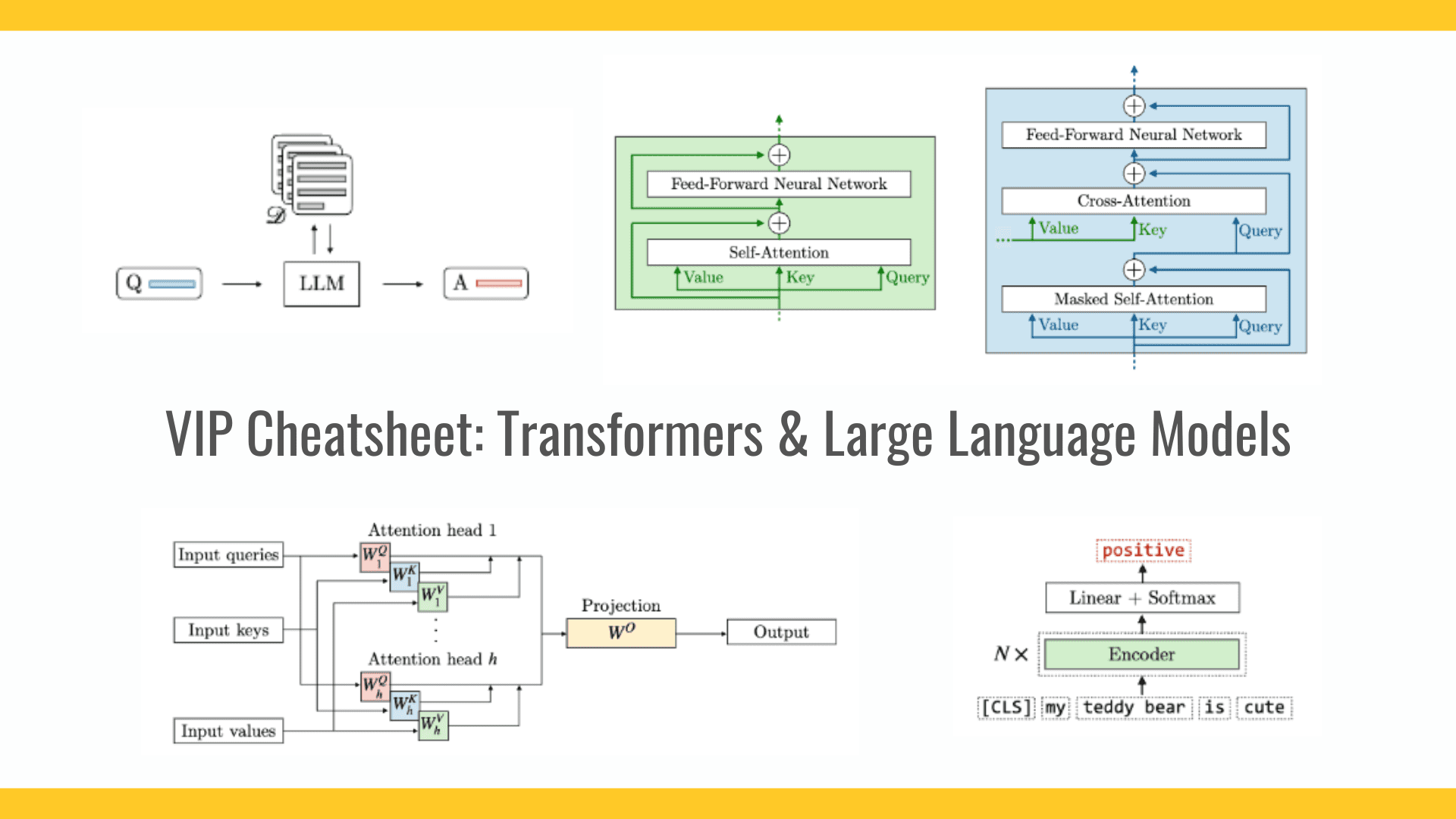











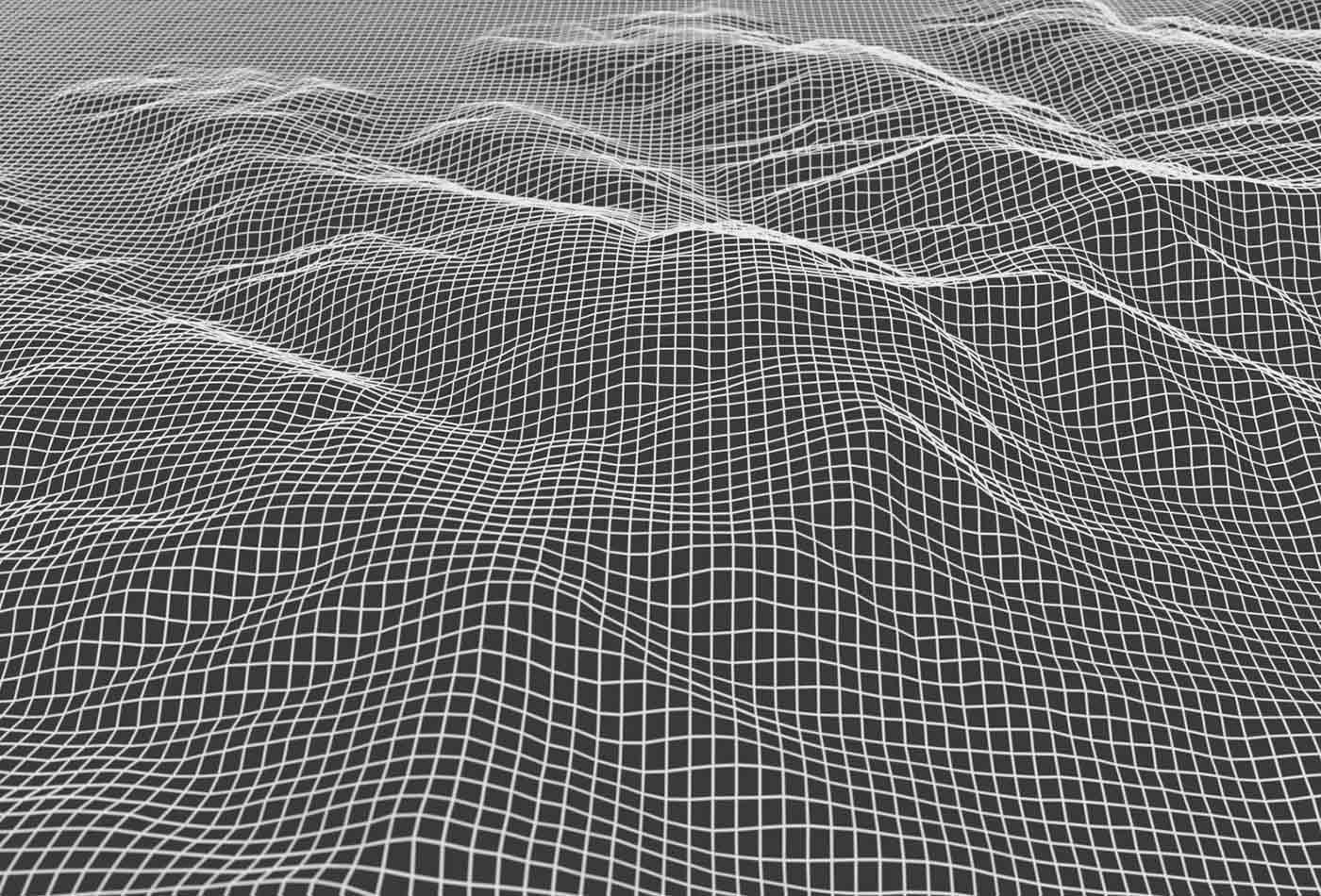


































































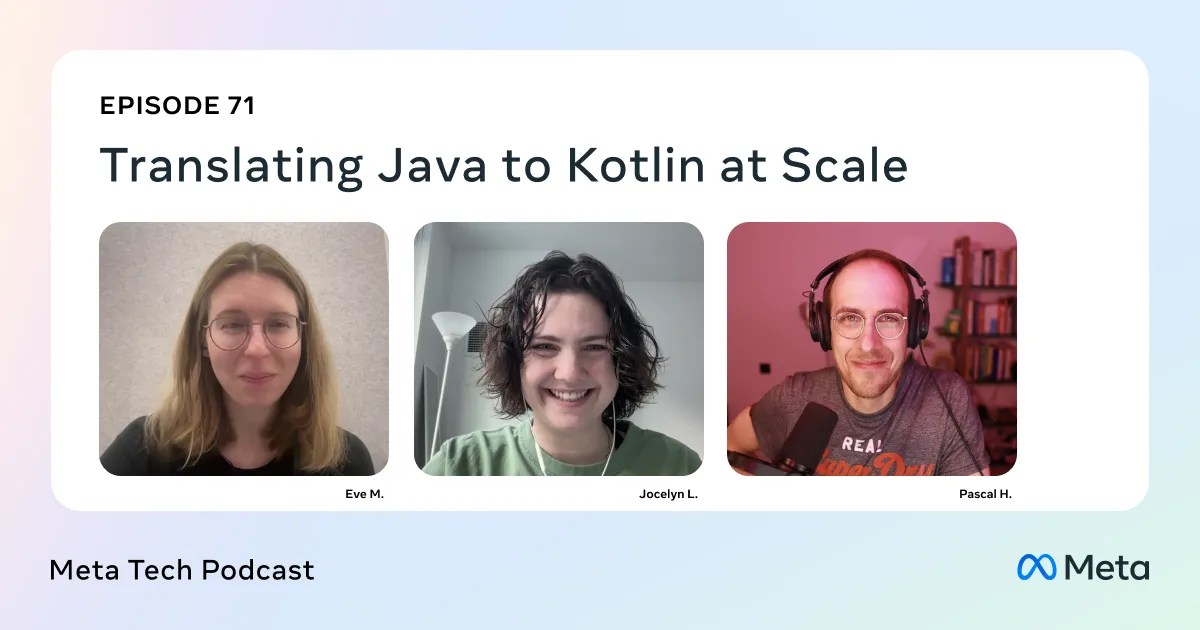




![Is this a suitable approach to architect a flutter app? [closed]](https://i.sstatic.net/4hMHGb1L.png)









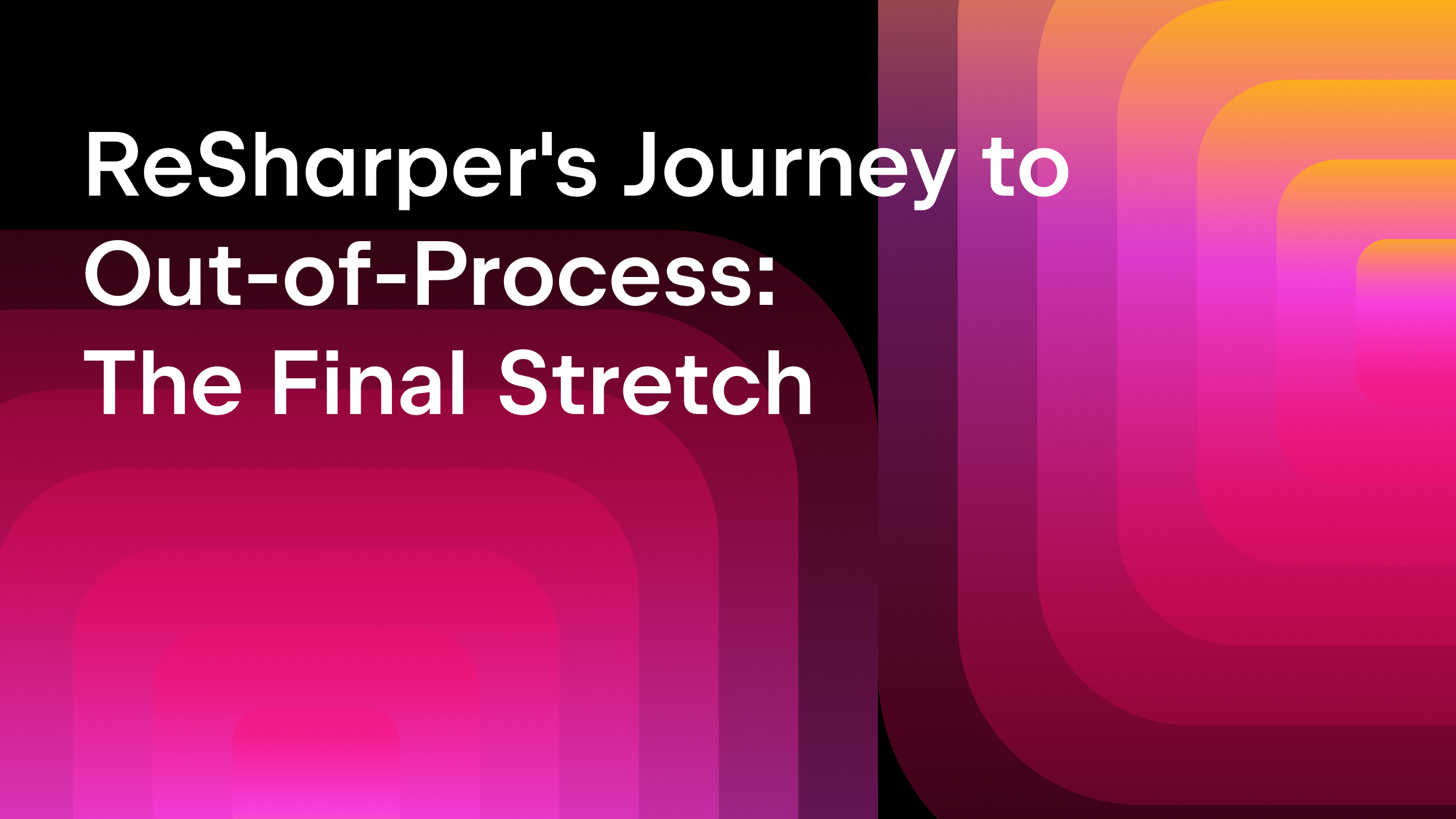







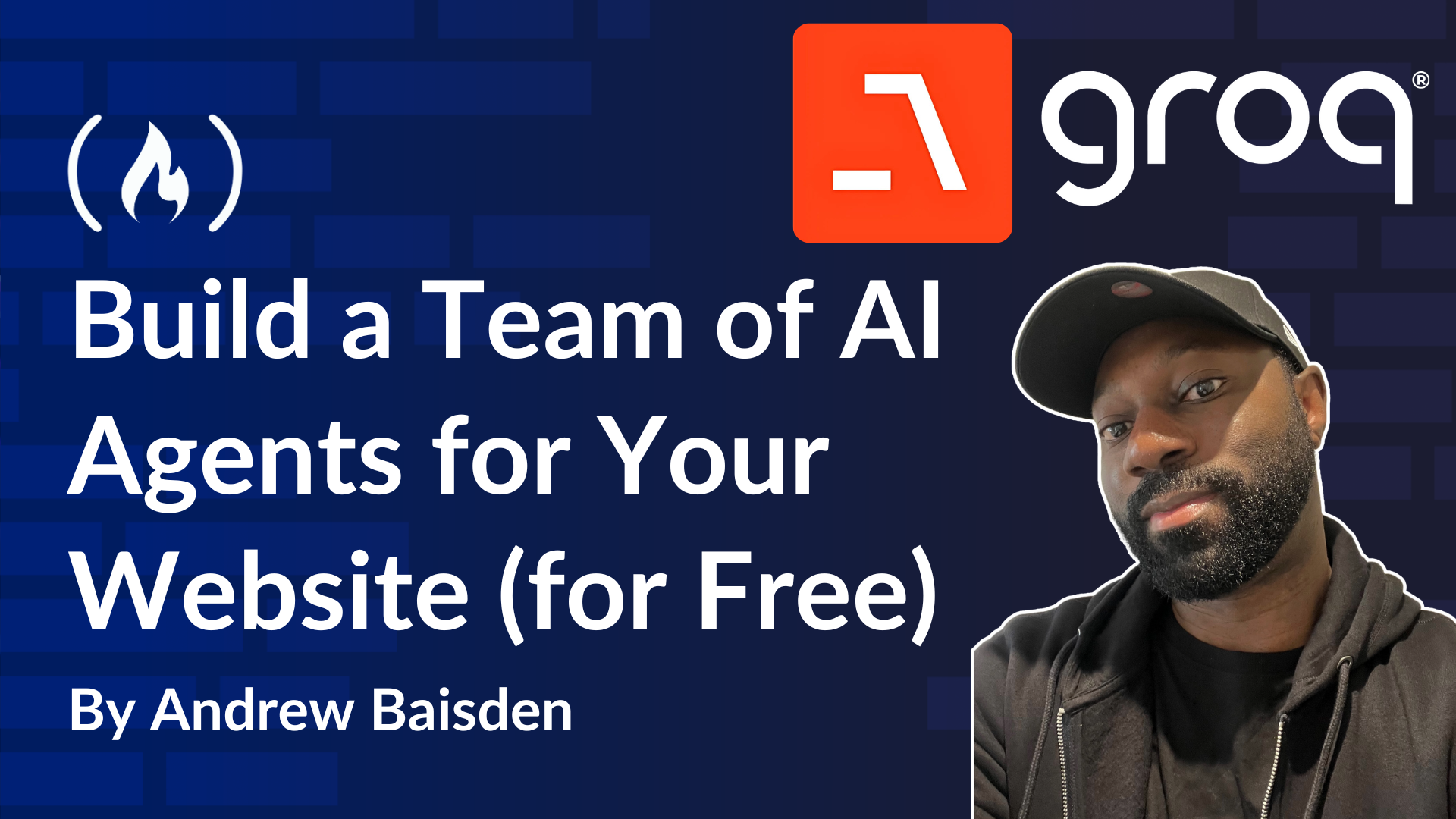
![From broke musician to working dev. How college drop-out Ryan Furrer taught himself to code [Podcast #166]](https://cdn.hashnode.com/res/hashnode/image/upload/v1743189826063/2080cde4-6fc0-46fb-b98d-b3d59841e8c4.png?#)