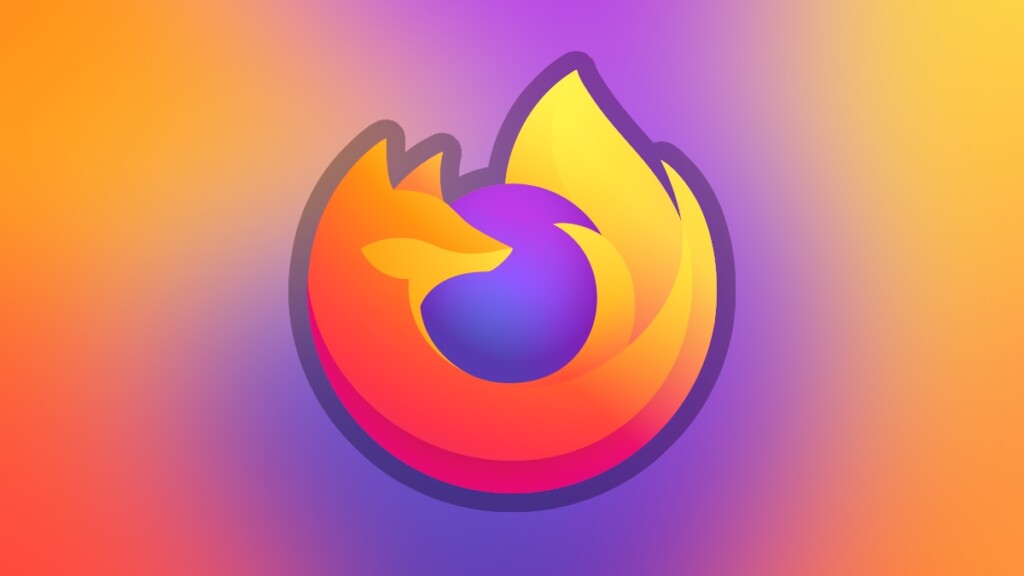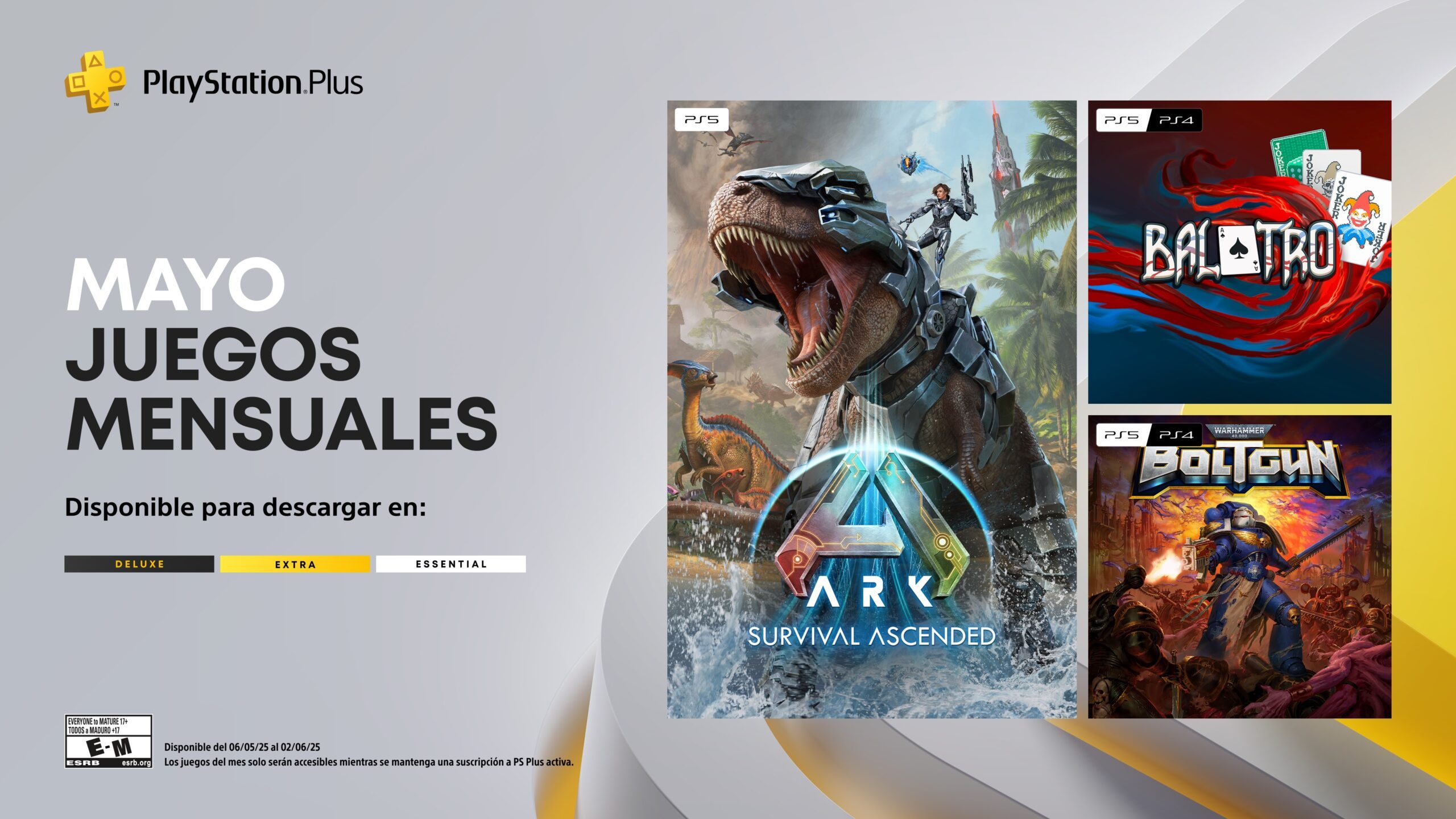Guía completa para conectar tu iPad a internet: Wi-Fi, datos móviles y compartir red
Descubre cómo conectar tu iPad a internet por Wi-Fi, datos móviles y Hotspot. Soluciona problemas y disfruta de tu iPad sin límites.


Si tienes un iPad y te preguntas cómo conectarte a internet para disfrutar al máximo de todas sus funcionalidades, has llegado al sitio ideal. Ya sea que vayas a navegar por tus páginas favoritas, trabajar, ver vídeos o mantenerte en contacto con tus amigos, tener una buena conexión a internet es fundamental para aprovechar cada rincón del iPad, sin importar si se trata de un modelo con solo Wi-Fi o uno que también admite conexión móvil.
En este artículo vamos a repasar todas las formas en que puedes conectar tu iPad a internet: desde los métodos más habituales como el Wi-Fi hasta las opciones de conexión móvil y el uso de Compartir Internet (también conocido como «Hotspot») en caso de que no tengas acceso a una red inalámbrica tradicional. Además, incluiremos consejos útiles, trucos, pasos detallados para cada opción y cómo solucionar posibles problemas de conexión. Todo explicado de manera sencilla, clara y con un lenguaje cercano, perfecto para usuarios de cualquier nivel.
Opciones principales para conectar el iPad a Internet
El iPad, dependiendo del modelo, permite conectarse a internet de múltiples formas. Es importante identificar qué modelo tienes y qué opciones admite, ya que existen diferencias entre los dispositivos iPad solo Wi-Fi y aquellos compatibles con redes celulares (con ranura para tarjeta SIM o eSIM).
- Conexión Wi-Fi: Para todos los modelos, desde los más básicos hasta los Pro.
- Conexión mediante datos móviles: Solo disponible en los modelos Wi-Fi + Cellular (requiere tarjeta SIM o eSIM y un plan activo).
- Compartir Internet: Si tienes un móvil con tarifa de datos, puedes compartir la conexión a tu iPad a través de Hotspot personal, por Wi-Fi, Bluetooth o USB.
Cómo conectar el iPad a una red Wi-Fi paso a paso

Qué hacer cuando tu Mac no se conecta al Wifi
La forma más habitual para disfrutar de internet en tu iPad es usando una red Wi-Fi. Vamos a ver qué pasos debes seguir para conectar tu dispositivo.
- Accede a la app «Ajustes» en tu pantalla de inicio. Si no la ves, desliza hacia abajo en cualquier parte de la pantalla para usar la barra de búsqueda y escribe «Ajustes».
- En el menú de la izquierda, toca la opción «Wi-Fi». Asegúrate de que el interruptor de Wi-Fi esté en posición activada. Suele ser verde en las versiones modernas de iOS/iPadOS.
- Verás un listado de redes Wi-Fi disponibles a tu alrededor. Selecciona la que corresponda (el nombre suele estar en una pegatina del router, o te la puede decir el administrador de red).
- Si la red está protegida, introduce la contraseña Wi-Fi. Esta clave suele estar en la parte trasera o inferior del router, o te la dará la persona que gestiona la conexión.
- Pulsa «Unirse» o «Conectar» y espera unos segundos. Si la contraseña es correcta, verás un icono de Wi-Fi activo en la parte superior de la pantalla, confirmando que ya tienes acceso a internet.
Consejo: Si olvidaste la contraseña de la red, hay soluciones para recuperarla. Puedes revisarla en otros dispositivos conectados previamente, o en la documentación del router, o consultar estos consejos para conectar tu iPad al ordenador mediante un cable.
Conexión mediante datos móviles en iPad con SIM o eSIM
Si tienes un iPad compatible con conexión móvil (Wi-Fi + Cellular), puedes navegar en cualquier lugar donde haya cobertura 3G, 4G o 5G. Es fundamental tener una tarjeta SIM física o eSIM y haber contratado un plan de datos con un operador compatible.
- Asegúrate de que tu modelo es compatible con tarjetas SIM/eSIM. En la app «Ajustes», si ves la sección «Datos móviles» o «Celular», tu iPad lo permite.
- Coloca la SIM en la bandeja correspondiente (si es física) o configura la eSIM siguiendo las instrucciones de tu operador móvil.
- Entra en Ajustes > Datos móviles y verifica que el interruptor está en «Activado». Cambia el tipo de red si tu operador soporta 5G o 4G según prefieras.
- En el menú de «Datos móviles», accede a «Ver cuenta» o «Configurar cuenta nueva» si es el primer uso. Aquí introduces información como nombre, número de teléfono y datos de facturación. Si tienes dudas, tu compañía telefónica puede guiarte.
- Lee y acepta los términos y condiciones de tu proveedor cuando te lo solicite.
Si en algún punto quieres restablecer tu iPad por lo que sea, te dejamos esta guía completa para restablecer los ajustes de tu iPad paso a paso.
Cómo compartir internet al iPad desde tu móvil (Hotspot o “Compartir Internet”)
En ocasiones, puedes encontrarte sin Wi-Fi y sin datos móviles en la SIM del iPad. No te preocupes, puedes compartir la conexión de tu teléfono móvil (iPhone o Android) para navegar desde tu iPad en cualquier lugar. Este proceso se llama «Compartir Internet» o «Hotspot personal». Aquí tienes cómo hacerlo, tanto en iPhone como en Android:
Configurar y activar «Compartir Internet»
- En el iPhone o iPad con tarifa de datos, abre «Ajustes» y busca «Compartir Internet» (en algunos modelos encontrarás «Datos celulares» > «Compartir Internet»).
- Activa la opción «Permitir a otros conectarse». Verás el nombre de la red y una contraseña predeterminada, que puedes cambiar tocando en ella.
- Si no aparece la opción de Compartir Internet, llama a tu operador para asegurarte de que tu tarifa lo incluye. Algunas tarifas muy básicas no permiten compartir datos.
Para conectar tu iPad a través del móvil, tienes estas opciones:
- Por Wi-Fi: Desde el iPad, selecciona la red creada automáticamente por tu móvil e introduce la contraseña.
- Por Bluetooth: Empareja ambos dispositivos desde Ajustes > Bluetooth y selecciona el móvil como punto de acceso.
- Por cable USB: Conecta el iPad al móvil con el cable original y acepta «Confiar» cuando te pregunte. La conexión se habilitará automáticamente.
Mientras compartes internet, observarás un icono azul o verde en la barra superior del dispositivo, que indica que otros están conectados a tu móvil.
Ten en cuenta que, dependiendo de tu operador, el número máximo de conexiones simultáneas puede variar y es recomendable seguir las recomendaciones.
Personalización y seguridad de la conexión al compartir internet
Para evitar accesos no autorizados, es recomendable cambiar la contraseña del Hotspot a una clave segura, con al menos ocho caracteres y sin caracteres especiales incompatible. Para ello, en «Ajustes > Compartir Internet», pulsa en «Contraseña Wi-Fi» y crea una nueva que sea fácil de recordar pero difícil de adivinar.
Recuerda: Algunas funciones del iPad, como las copias automáticas en iCloud o cargas de fotos, podrían no funcionar correctamente durante el uso de «Compartir Internet», para optimizar el consumo de datos móviles.
Requisitos del iPad y de la tarifa para conexión móvil

a
No todos los modelos de iPad soportan SIM o datos móviles. Es importante verificar en la sección «Datos móviles» en Ajustes si tu dispositivo lo admite. Además, deberás contratar una tarifa compatible con un operador que incluya esta opción. En algunas regiones, las restricciones de las operadoras pueden afectar su uso, así que es recomendable consultar en tiendas especializadas o con tu proveedor.
Solución de problemas habituales al conectar el iPad a internet
Si tienes dificultades para conectar tu iPad, aquí tienes algunas recomendaciones:
- No puedes acceder a internet tras conectarte al Wi-Fi: Verifica en otros dispositivos si la red funciona correctamente. Si no, el problema puede ser en el router o la línea. Contacta a tu proveedor de internet.
- El iPad no detecta redes Wi-Fi: Asegúrate de que Wi-Fi esté activado. Si persiste, reinicia dispositivo y router, y actualiza su firmware desde la web del fabricante.
- No se conecta a ninguna red Wi-Fi pese a otros dispositivos sí: Puede ser un problema de hardware o configuración avanzada. Contacta con Soporte Técnico de Apple.
- Problemas con datos móviles: Comprueba que la SIM esté insertada correctamente, la tarifa activa y que aceptaste los términos del operador. Prueba activar y desactivar el modo avión.
- El Hotspot no aparece como opción: Desactiva y reactiva en el móvil, verifica caracteres en el nombre y la contraseña.
Recomendaciones adicionales y buenas prácticas
- Mantén actualizados tus dispositivos y router para mejorar compatibilidad y seguridad.
- Utiliza contraseñas robustas, cambia las predeterminadas del router y evita claves débiles en hotspots.
- Controla el uso de datos móviles si tienes tarifa limitada, para no sobresaturar tu bono.
- Evita introducir datos sensibles en redes Wi-Fi públicas para proteger tu información personal.
- Consulta con soporte técnico si los problemas persisten, para diagnósticos y reparaciones.
Dominar las distintas formas de conectar tu iPad a internet, así como conocer sus trucos y fallos habituales, te permitirá disfrutar al máximo del dispositivo sin cortes ni interrupciones. Tanto si necesitas Wi-Fi para ocio en casa, como si aprovechas la portabilidad de los datos móviles o te salvan los hotspots de tus familiares y amigos, seguir estos pasos y recomendaciones asegura que estés siempre conectado. Invertir unos minutos en configurar correctamente tus redes, actualizar el software y elegir bien tu tarifa te evitará muchos quebraderos de cabeza y te abrirá la puerta a todo el potencial de tu iPad en cualquier lugar.














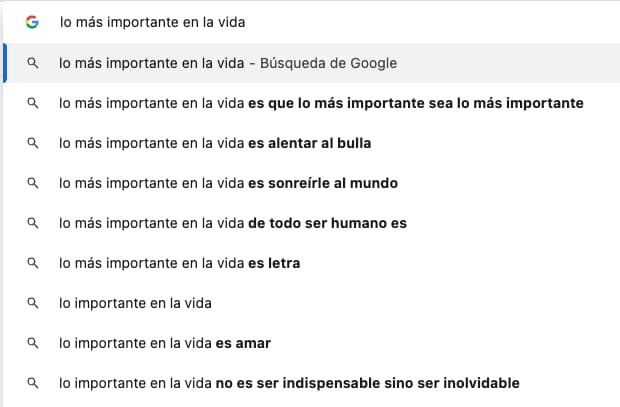


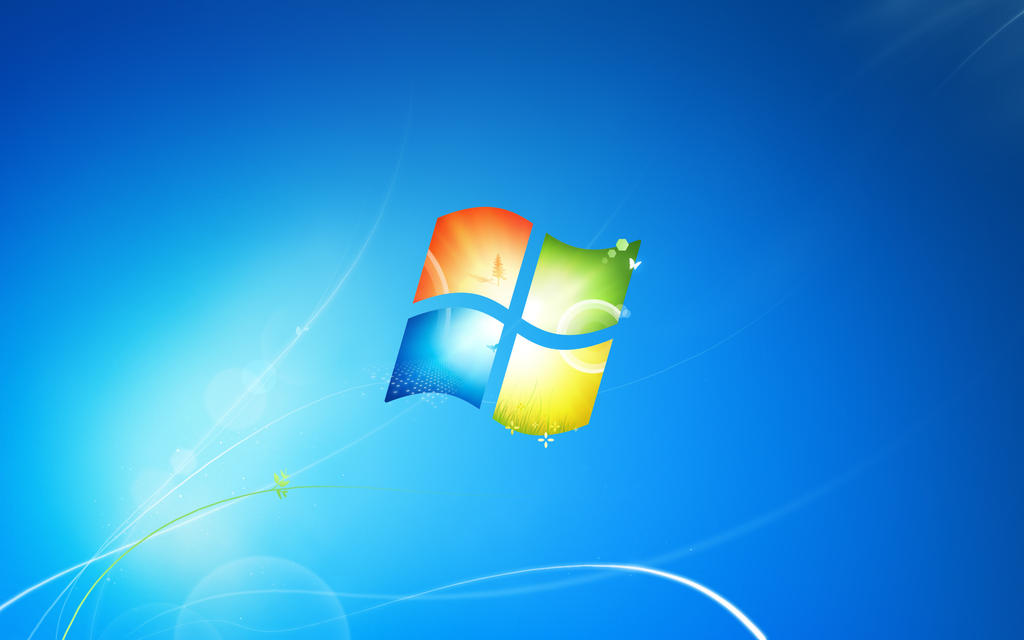







































![Usuarios de Reddit en el mundo [2025]](https://www.trecebits.com/wp-content/uploads/2025/02/logo-de-reddit-150x150.jpg?#)